How to Create a "Games" Library with Correct Icon in Windows 7 and Windows 8
InformationThis will show you how to create a Games library in Windows 7 and Windows 8 that has the correct Games folder icon on a glass plate for it's library icon.
EXAMPLE: Games Library with Correct Icon
Here's How:
1. To Download the Games Library IconThat's it,
A) Click/tap on the Download button below to download the Games_Library.zip file that contains the correct Games library icon.2. To Create the Games Library
B) Save the ZIP file to your desktop.
C) Double click/tap on the ZIP file to open it, then extract (drag and frop) the Downloads_Library.ico file to the location that you want to keep it at.
WARNING: The icon file will need to remain at this location while it is being used (step 3) for the Games library. If you move it, then the icon will no longer be displayed for the Games library.
D) Right click or press and hold on the Downloads_Library.ico file, and click/tap on Properties, General tab, on the Unblock button, and on OK. (see screenshot below)
NOTE: If you do not have a Unblock button under the General tab, then the shortcut is already unblocked and you can continue on to step 2.
A) In Windows Explorer, navigate to your the hidden system folder path below. (see screenshot below)3. Do step 4 or 5 below depending on if you are in Windows 7 or Windows 8.
B) Create a new library with the Games folder. (see screenshot below)Code:C:\ProgramData\Microsoft\Windows\Start Menu\Programs
3. To Change the Games Library Icon in Windows 7
A) Change the Games library icon to use the Games_Library.ico icon file at the location you have saved it to in step 1. (See screenshots below)5. To Change the Downloads Library Icon in Windows 8
NoteFor example, I saved my icon from step 1 to C:\Users\(user-name)\My Documents, so I would add the line below (right screenshot below) while changing the icon at step 5 at that link.
<iconReference>"C:\Users\User-Name\Documents\Games_Library.ico"</iconReference>
You would substitute the path in red to the full path of where you saved the Games_Library.ico file instead in step 1.
A) Using OPTION ONE in the tutorial below, change the new library's icon using the Games_Library.ico icon file at the location you have saved it to in step 1. (see screenshot below)6. You will now notice that the Games library icon has changed.
NOTE: See example screenshot at the top of the tutorial.
Shawn
Related Tutorials
- How to Create a "Downloads" Library with Correct Icon in Windows 7 and Windows 8
- How to Create a "Favorites" Library with Correct Icon in Windows 7 and Windows 8
- How to Create a "Searches" Library with Correct Icon in Windows 7 and Windows 8
- How to Create a "Links" Library with Correct Icon in Windows 7 and Windows 8
- How to Change a Library Icon in Windows 7
- How to Create a New Library in Windows 8
- How to Hide or Show a Library in the Windows 7 Navigation Pane
- How to Restore the Default Libraries in Windows 7
- How to Fix Libraries when Hidden and Empty in Windows 7
- How to Create a New Library in Windows 7
- How to Include a Folder in a Library in Windows 7
- How to Remove a Included Folder from a Library in Windows 7
- How to Set the Default Save Folder for a Library in Windows 7
- How to Add or Remove the Libraries Desktop Icon in Windows 7
- User Folders in Windows 7 Libraries
- How to Turn the Library Pane On or Off in Windows 7
Games Library - Create
-
New #1
Good tutorial.
-
-
New #3
Hi Brink, How are the icons created so that they show with the alpha glass plate in the Window Pane but show just the icon in the Navigation Pane? Is there a tutorial somewhere for this? Cheers.
-
New #4
Hello Kiwichick,
It's part of when the icon is created and packaged as a 256x256 pixel Vista style icon. The small icons used in the navigation pane are the smaller pixel sizes that are packaged in the icon. The link below can help show you more on how to create these icons.
Vista Icons - Introducing Vista Icons - How to create Vista Icons
Hope this helps some,
Shawn
-
-
-
-

Games Library - Create
How to Create a "Games" Library with Correct Icon in Windows 7 and Windows 8Published by Brink
Related Discussions


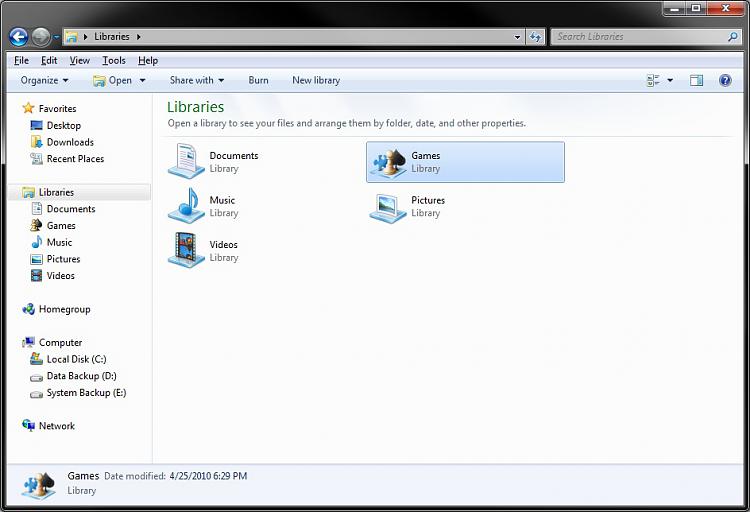
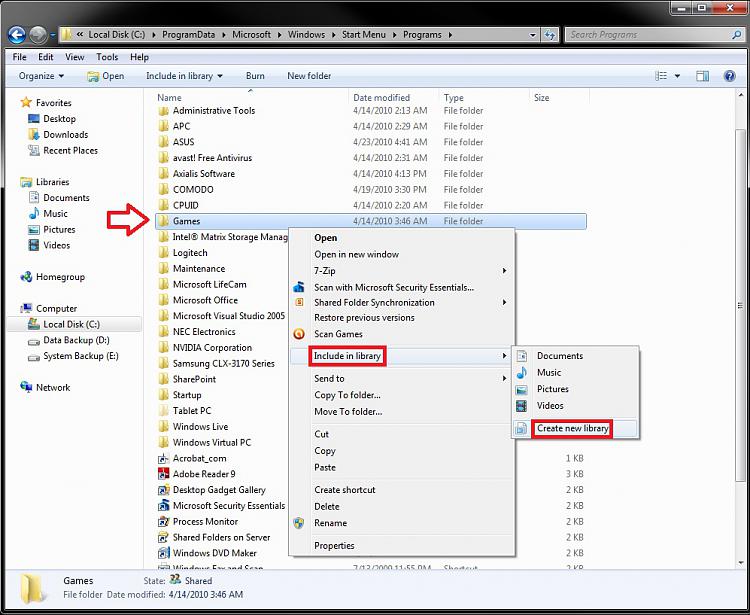
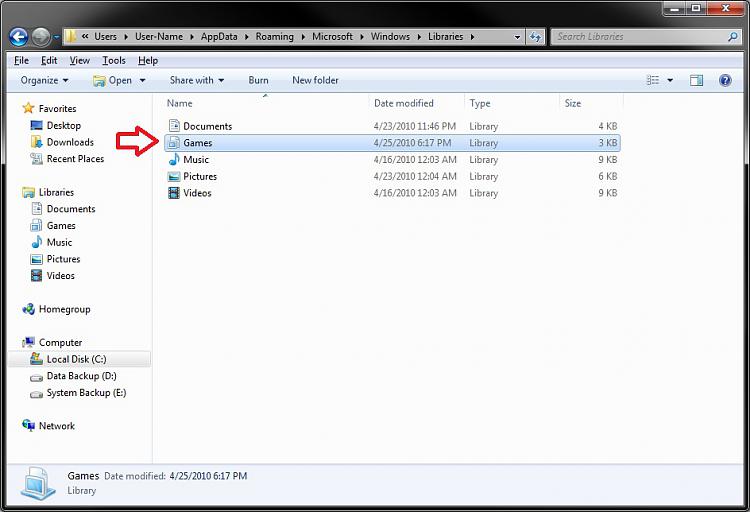


 Quote
Quote