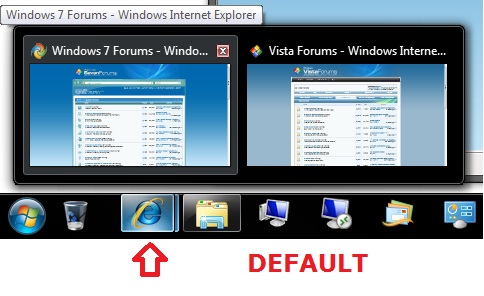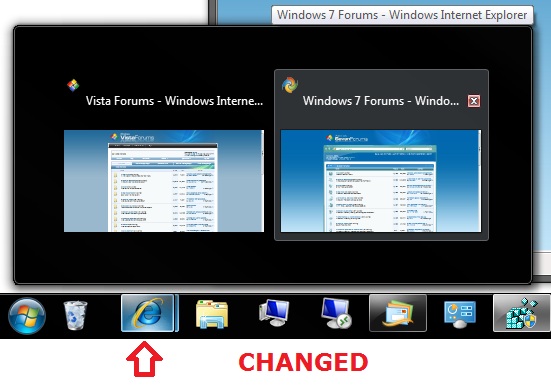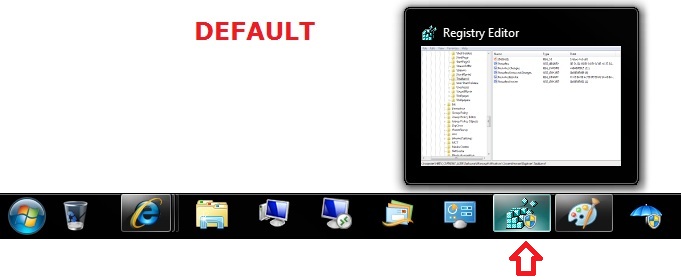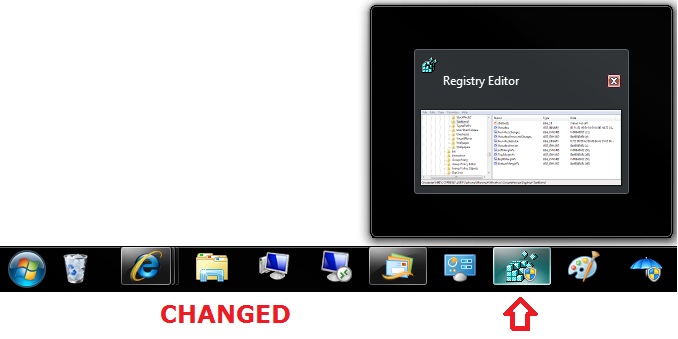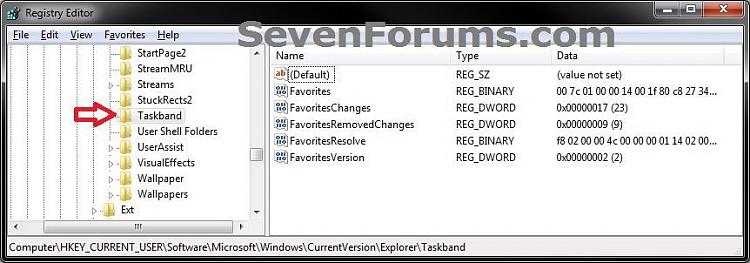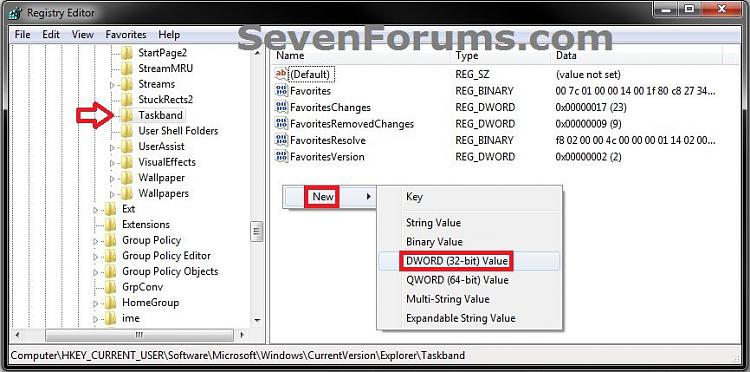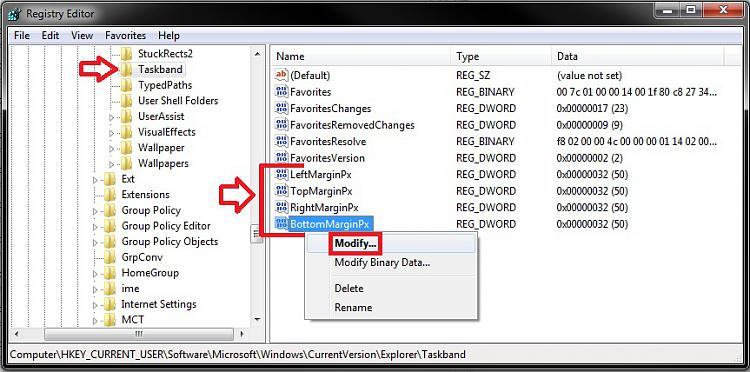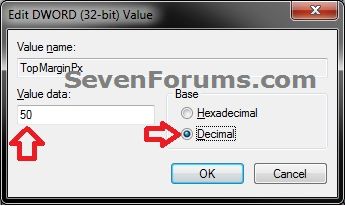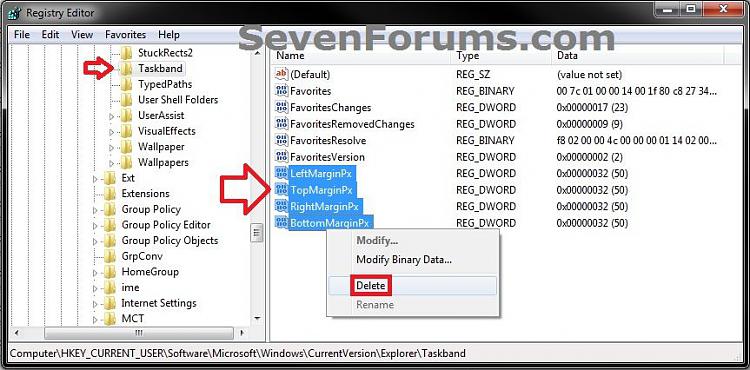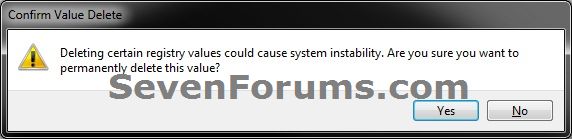How to Change Margin Size of Taskbar Thumbnail Previews in Windows 7 and Windows 8
InformationThis will show you how to set the left, right, top, and bottom margin size to what you would like for the taskbar thumbnail previews in Windows 7 and Windows 8. You will not be able to have smaller margin sizes than the default size.
This will only affect the current user that this is applied in.
EXAMPLE: Taskbar Thumbnail Previews Default and Changed Margins
NOTE: This is an example thumbnail previews of the Internet Explorer icon and Regedit with all margins set to 50 pixels.
OPTION ONEChange Taskbar Thumbnail Preview Margins using a REG File
NOTE: If you would like to use a custom size of your own, then you will need to do OPTION TWO below to make the changes.
1. To Set All Margins for Taskbar Thumbnail Previews to 50 Pixels
A) Click on the download button below to download the2. To Undo All Margin Changes for Taskbar Thumbnail Previews
Set_Taskbar_Thumbnail_Previews_Margins_50.reg file.
B) Go to step 3.
A) Click on the download button below to download the3. Save the .reg file to your desktop.
Undo_Taskbar_Thumbnail_Previews_Margin_Changes.reg file.
4. Double click/tap on the downloaded .reg file to merge it.
5. If prompted, click/tap on Run, Yes (UAC), Yes, and OK to approve the merge.
6. Log off and log on, or restart the computer to apply the changes.
7. When done, you can delete the downloaded .reg file(s) if you like.
OPTION TWOChange Taskbar Thumbnail Preview Margins in Registry Editor
1. Press the Windows + R keys to open the Run dialog, type regedit, and click/tap on OK.That's it,
2. In regedit, go to: (see screenshot below)
HKEY_CURRENT_USER\Software\Microsoft\Windows\CurrentVersion\Explorer\Taskband3. To Set the Left Margin Size for Taskbar Thumbnail Previews
A) In the right pane of Taskband, right click on a empty space and click on New and DWORD (32-bit) Value. (see screenshot below)4. To Set the Right Margin Size for Taskbar Thumbnail Previews -
B) Type LeftMarginPx and press enter, then right click on LeftMarginPx and click on Modify. (see screenshot below)
C) Select (dot) Decimal, then type in how many pixels (ex: 50) you want the margin size to be and click on OK. (see screenshot below)
NOTE: Increase (larger margin) or decrease (smaller margin) the pixel number to adjust the size to how you would like it.
A) In the right pane of Taskband, right click on a empty space and click on New and DWORD (32-bit) Value. (see screenshot below step 3A)5. To Set the Top Margin Size for Taskbar Thumbnail Previews
B) Type RightMarginPx and press enter, then right click on RightMarginPx and click on Modify. (see screenshot below step 3B)
C) Select (dot) Decimal, then type in how many pixels (ex: 50) you want the margin size to be and click on OK. (see screenshot below step 3C)
NOTE: Increase (larger margin) or decrease (smaller margin) the pixel number to adjust the size to how you would like it.
A) In the right pane of Taskband, right click on a empty space and click on New and DWORD (32-bit) Value. (see screenshot below step 3A)6. To Set the Bottom Margin Size for Taskbar Thumbnail Previews
B) Type TopMarginPx and press enter, then right click on TopMarginPx and click on Modify. (see screenshot below step 3B)
C) Select (dot) Decimal, then type in how many pixels (ex: 50) you want the margin size to be and click on OK. (see screenshot below step 3C)
NOTE: Increase (larger margin) or decrease (smaller margin) the pixel number to adjust the size to how you would like it.
A) In the right pane of Taskband, right click on a empty space and click on New and DWORD (32-bit) Value. (see screenshot below step 3A)7. To Undo Taskbar Thumbnail Previews Margin Changes
B) Type BottomMarginPx and press enter, then right click on BottomMarginPx and click on Modify. (see screenshot below step 3B)
C) Select (dot) Decimal, then type in how many pixels (ex: 50) you want the margin size to be and click on OK. (see screenshot below step 3C)
NOTE: Increase (larger margin) or decrease (smaller margin) the pixel number to adjust the size to how you would like it.
A) In the right pane of Taskband, select and right click on one or more of LeftMarginPx, RightMarginPx, TopMarginPx, and/or BottomMarginPx that you want to undo. Click on Delete. (see screenshot below)8. Close regedit.
B) Click on Yes to approve deletion. (see screenshot below)
9. Log off and log on, or restart the computer to apply the changes.
Shawn
Related Tutorials
- How to Change Size of Taskbar Thumbnail Previews in Windows 7 and Windows 8
- How to Change Taskbar Thumbnail and List Mode Threshold in Windows 7 and Windows 8
- How to Enable or Disable Taskbar Thumbnail Previews in Windows 7 and Windows 8
- How to Change Taskbar Thumbnail Live Preview Delay Time in Windows 7 and Windows 8
- How to Change Taskbar Thumbnail Previews Display Delay Time in Windows 7 and Windows 8
- How to Enable or Disable Internet Explorer Individual Tabbed Browsing Taskbar Preview Windows
- How to Change Space Size BetweenTaskbar Thumbnail Previews in Windows 7 and Windows 8
Taskbar Thumbnail Previews - Change Margin Size

Taskbar Thumbnail Previews - Change Margin Size
How to Change Margin Size of Taskbar Thumbnail Previews in Windows 7 and Windows 8Published by Brink
Related Discussions