How to Enable or Disable Search "Indexer Backoff" in Windows 7
InformationThis will show you how to enable or disable the search indexer backoff feature in Windows 7.
If enabled, backoff logic will be used to throttle back indexing activity when system activity is high.
If disabled, indexing will continue at full speed even when system activity is high.
You must be logged in as an administrator to be able to do this tutorial.
NoteIf you have a decent performing computer, and do not run a lot at once often, then you might consider disabling the indexer backoff feature to allow indexing to be able to finish faster. For example, when you manually rebuild the index.
EXAMPLE: Indexing Activity with "indexer backoff" Enable and Disabled with high system activity
OPTION ONEUsing a REG File Download
1. To Enable Search "Indexer Backoff"
NOTE: This is the default setting.
A) Click on the Download button below to download the file below.
Enable_Indexer_Backoff.regB) Go to step 3.2. To Disable Search Indexer Backoff"
A) Click on the Download button below to download the file below.3. Click on Save, and save the .reg file to the desktop.Disable_Indexer_Backoff.reg
4. Right click the downloaded .reg file and click on Merge.
5. Click on Run, Yes, Yes, and OK when prompted.
6. Log off and log on, or restart the computer to fully apply.
7. When done, you can delete the downloaded .reg file if you like.
OPTION TWOThrough the Local Group Policy Editor
1. Open the Local Group Policy Editor.2. In the left pane, click on to expand Computer Configuration, Administrative Templates, Windows Components, and Search. (see screenshot below)That's it,
3. In the right pane, double click on Disable indexer backoff. (see screenshot above)
4. To Enable Search "Indexer Backoff"
A) Select (dot) either Not Configured or Disabled. (see screenshot below step 6)
NOTE: Not Configured is the default setting.B) Go to step 6.5. To Disable Search "Indexer Backoff"
A) Select (dot) Enabled. (see screenshot below step 6)6. Click on OK. (see screenshot below)
7. Close the Local Group Policy Editor window.
Shawn
Indexer Backoff - Enable or Disable in Windows 7
-
New #1
Confusion about exactly what enable vs. disable is doing
Hey Shawn,
I'm a little confused about the poor choice of wording Microsoft has chosen to use (imo) of what enabled vs. disabled really means for Indexer Backoff.
At the beginning of the tutorial, in the information section you state:
Clicking on the "Disable indexer backoff" brings up the window which provides "Help" text for the choices:If enabled, backoff logic will be used to throttle back indexing activity when system activity is high.
If disabled, indexing will continue at full speed even when system activity is high.
Not Configured or Disabled [Default Setting]:
- If disabled, backoff logic will be used to throttle back indexing activity when system activity is high. (slower indexing)
Enabled:
- If enabled, the search indexer backoff feature will be disabled. Indexing will continue at full speed even when system activity is high. (faster indexing)
Is this not the opposite of what you have in the information section of this tutorial, or have I confused enabled/disabled with what Microsoft's enabled/disabled means?
It sure would seem a lot easier to simply emit "backoff" completely, and just say:
"(1) Would you like the indexer to run at full speed regardless of activity? (2) Would you like it to adjust to your activity level and slow down while you are working and take longer to complete?"
Thanks for any advice. I would love to run your batch files to make things easier when I want to complete indexing faster and then run the other to slow it back down to default later.
-
New #2
Hello menace, :)
Yeah, the wording could be better.
The policy is Disable indexer backoff, so you would either enabled to Disable indexer backoff or Not configured to not Disable indexer backoff.
Following the steps in the tutorial will get you what you want though.
-
New #3
Batch Files?
Thanks so much Brink!
I was having trouble wrapping my head around the wording.
Those registry entries you've created are great! How would I go about writing .bat files to swap between these two states instead of using registry entries? Would batch files use the same syntax you used? I'm guessing not now that I think of it, since registry entries are very different than commands, is that right?
I am looking for a way to have to batch files on the desktop while I experiment with the indexer in the next while. One for each of those two states. I'm not interested in turning off (disabling) the search indexer permanently like some do, but I would like to be able to run them as an Admin without having to have the UAC pop-up every time.
Thanks very much for any advice and guidance!
-
New #4
You're most welcome menace. :)
Here are some .bat file versions instead for you. You'll have to right click on the .bat file, and click on "Run as administrator" for them to work.

Indexer Backoff - Enable or Disable in Windows 7
How to Enable or Disable Search "Indexer Backoff" in Windows 7Published by Brink
29 Oct 2011
Related Discussions


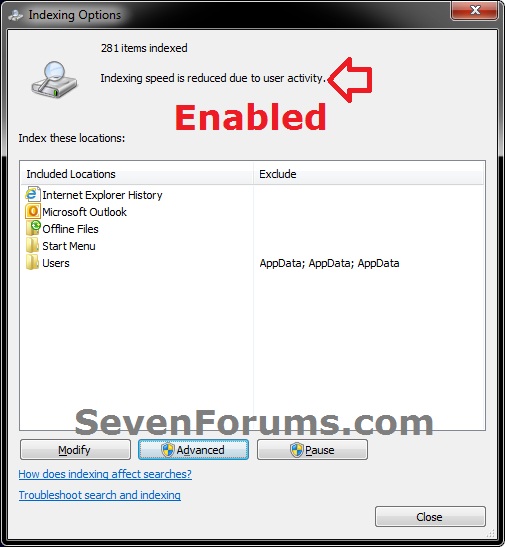


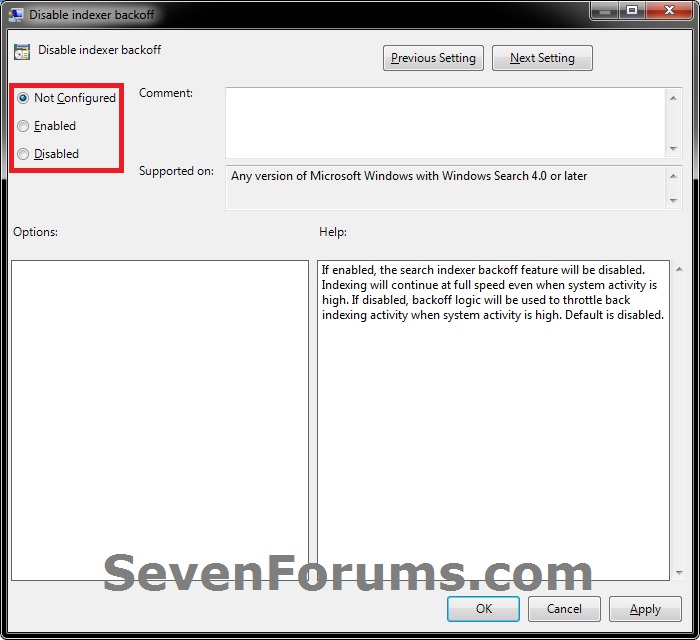

 Quote
Quote