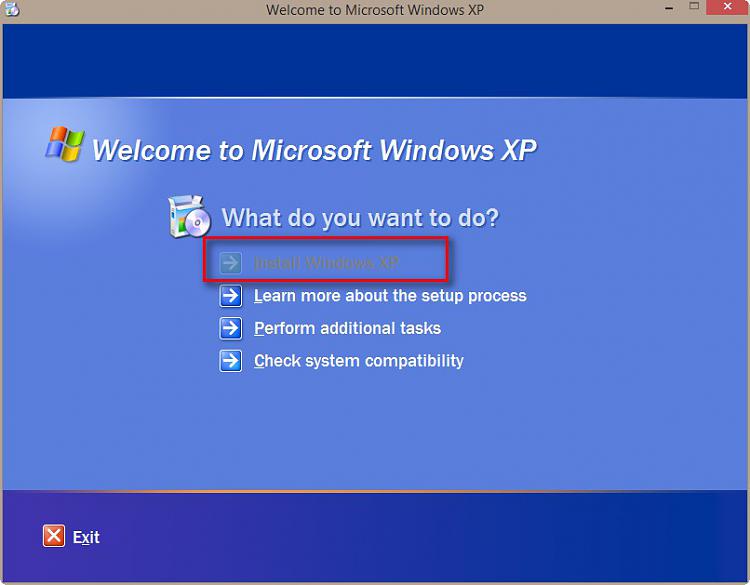New
#51
By default when you click the shut down button top right, a Virtual PC vm hibernates, it does not shut down.
See the screenshot below to see how to change the behavior of the shut down button, then click it and select either Restart or Shut down.
Put the XP CD to a CD drive, check which drive letter it has. Select the same drive letter in vm settings.
It's 3 AM, my alarm goes off in 4 hours. Good night.
Kari



 Quote
Quote