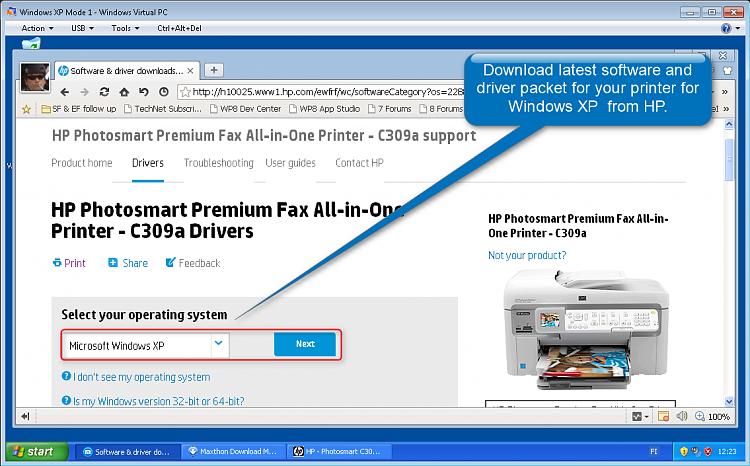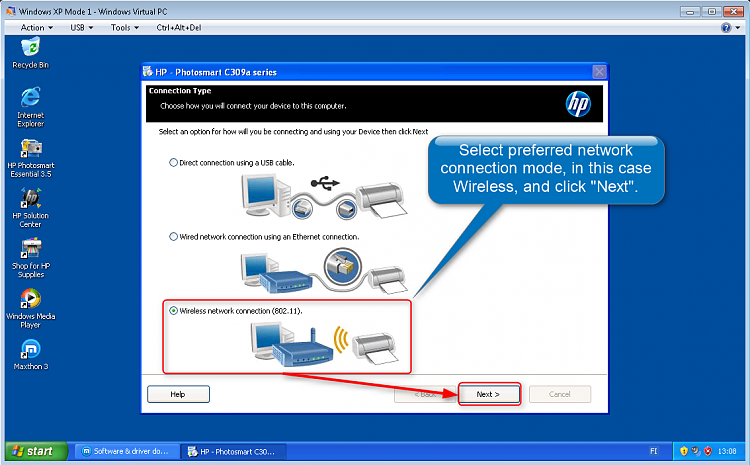New
#1
Connect to Win7 wireless printer via Windows Virtual PC
Hello -
I have an HP wireless printer fully functional on my host Win7 box, however I cannot find the printer when running in Windows XP Mode. Possibly the printer should be set up as a network printer so that it can be seen in XP mode - or should I be setting it up based on the IP address? guidance would be appreciated.
TIA


 Quote
Quote