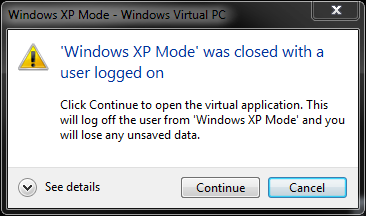New
#1
Windows XP Mode Questions
Two clarifications on Windows XP Mode
1. When I first start a virtual application, I get a box that says something like "Preparing to start the virtual application," which morphs into a box that says "Starting the virtual application." Then, the box usually (not always) disappears, and I get a box that says something like "The Virtual Environment has been closed. Retart the Virtual Application." If I start it a second time, it starts fairly quickly, and with no problem. I can then start other virtual applications with no problem. It looks to me like something in the Virtual Machine is timing out before the application can get started. But I've looked for any timeout settings in the Virtual Machine Settings, and didn't find any. This is really nothing more than a minor annoyanc, but wondering if anyone else experiences this, or if anyone knows of any timeout settings that might improved this situation.
2. The other problem is one I sort of stumbled onto while looking at the options for settings. I noticed that apparently the default memory allocation for Windows XP Mode settings is only 512 MB, so though about changing it to 1 GB, since I have 12 GB of memory on my system. But there was a note there that said, that to change the setting, the virtual machine had to be closed. Now, I know how to close the virtual machine. But my qestion is, assuming that I want to change the memory allocation, and the virtual machine is closed, how now do I access the settings, without starting the virtual machine again. Probably a simple answer to this question, but it strikes me as a sort of Catch 22 situation.


 Quote
Quote Note For instructions on shutting down a virtual machine, see
Note For instructions on shutting down a virtual machine, see  To modify a virtual machine setting
To modify a virtual machine setting