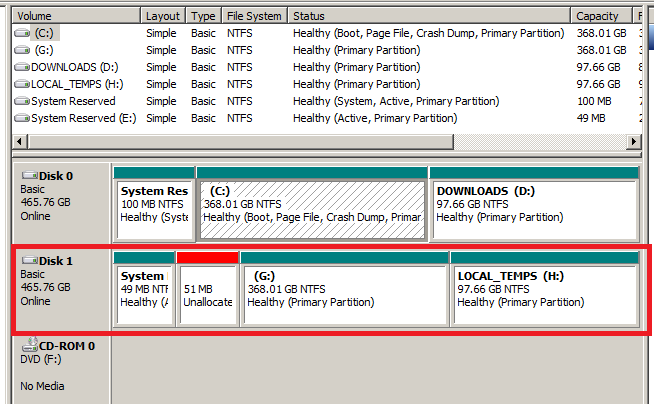New
#11
@ RolandJS :)
I have 3 docks, but what I find a pain is taking the flimsy back off the (Lenovo) laptop to swap drives in and out.
- one old Toshiba fell apart (age) while trying to clone the HDD to a (hopefully) SSD backup/clone.
- now the Toshiba is disassembled while waiting for parts from offshore.
My ultimate aim is to have the SSD as the Lenovo archive clone and the HDD as the system in the Lenovo
I keep all my data on an external 1TB HDD so I can have all my stuff available to multiple PCS


 Quote
Quote