New
#11
Hiya George pal
Quick question ... What resolution is your screen set to ?
here is the Dell support page for adjusting display size. i would try the automated troubleshooter link first.
Windows 7 Video Settings | Dell
Thanks, everyone. I'm about to give up on this issue, but I really appreciate your ideas. Neither Dell nor Microsoft has a Windows Vista or Windows 7 driver for my monitor.
The custom DPI text settings have no effect on the toolbars or on drop-down lists.
I know how to size the task bar. The toolbars and those icons are too small, not the task bar.
The magnifier is not practical to use every time you want to choose a toolbar button.
Thanks, too, for not mentioning that a 79 year-old housewife might be too senile to be setting up computers. I worked in the Computer Science Department at UCLA in the 1970's, and I've just kept at it.
We're going to be in Best Buy tomorrow and I'll shop for a new monitor.
Before you buy, have a look at the prices here ( Deals on Monitors ). And keep looking, there are new deals every day. BestBuy is not always the cheapest place to purchase.
And why would a 79 year old be senile. I am 73 myself and hope to make it to your age.
One thing with the magnifier It can be set to docked mode which places a re-siable window at the top of the screen that follows the cursor this may be a better temporary measure whilst sourcing a new monitor
Hello georgeann;
A monitor larger than 20" may help, however it sounds like to me that you will still need to find the balance between screen size, font size, and resolution for ease and comfort in viewing.
My wife also has poor eyesight and has struggled to find a resolution she likes. She is currently using a 19" widescreen set to 1440 X 900. She likes the larger desktop icons and task bar. Windows 7 allows for a lot of personalization with a right click on the desktop, then select personalize.
These two images are a contrast of smallest to largest:
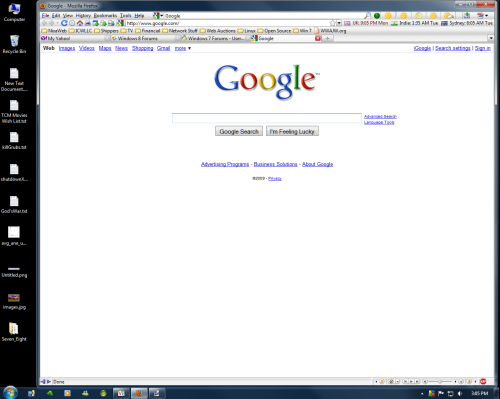
Even with a larger monitor though, you will still need to find the resolution, icon, taskbar, and text size that will fit your needs. Unfortunately, these settings are not all in one place ... but they are there.
Personally, I find most of the text on web sites to small to read comfortably and regularly use the "zoom text only" feature in the "view" tab of the FireFox browser.
Please let us know how we might help out?
Cheers!
Robert
"Personally, I find most of the text on web sites to small to read comfortably and regularly use the "zoom text only" feature in the "view" tab of the FireFox browser."
Oh yes. If only Windows had a zoom that worked as nicely as that Firefox zoom!
Even better is to use Firefox zoom: a) From keyboard: Ctrl with = key to zoom in and Ctrl with - key to zoom out; and b) From mouse: get the Zoom toolbar add-on: wonderful!
I share the OP's (meaning original poster!) chagrin with toolbar size inflexibility, and would welcome a tweak or redesign to address this. Same problem in many applications where the built-in fonts are microscopic and so often unchangeable!
Georgeann, There are actually different kinds of Toolbars in use in Windows and on-line, and in different applications, and you CAN change the size of many of the Toolbars. Take a look at my first item below, and when you get to Advanced, scroll down to 3D Objects, and Menu, both of which control different Toolbars. Experiment with the other Advanced settings as well, because all except the last one allow you to change the size.
Here's my list of all the ways to change the various sizes of fonts, images, and displays:
1. This is the one of the main setting tools for setting various locations of Windows font sizes. Right-click on the Desktop and go to Personalize, Window Color and Appearance. Click on Advanced, and in the drop-down menu, select the item that controls the location where you wish to change the font size. (Note: the last one, Window, does not have an option to control font size.)
2. DPI - Right click on Desktop, Personalize, On Personalization Page, go to left column to: Adjust Font size – DPI, DPI Scaling: Click on Large scale (120 DPI), and click Apply.
3. Screen Resolution: Right-click on the Desktop, choose Screen Resolution, click on the down-arrow at the end of the Resolution box, and pick the desired resolution. Check OK.
4. Display: Right-click on the Desktop, select Personalize, then Display. From the 3 settings: Small, Medium, Large, if screen defaults to Medium (125% size for font and images) and that’s too large, use Small for 100% size (aka “normal”)
At the lower right hand corner of every IE web page, there’s a Zoom control that lets you increase the size of every web page, and it stays at that Zoom setting for every page until/unless you change it
Open Internet Explorer, go to Tools, Internet Options, General, Accessibility, Select Ignore font sizes specified on web pages. Click OK, then Apply, then OK.
7. Open Internet Explorer, go to Tools, Internet Options, Advanced, uncheck all three:
Reset text size to Medium for new windows and tabs, and
Reset text size to Medium while Zooming, and
Reset Zoom level to 100% for new windows and tabs
8. Open Internet Explorer, click the Page button, click Text Size, and then select the size you want i.e. Large (Largest may be too large).
9. Ease of Access Center – Go to: Control Panel, and Explore all settings. Under the following heading, Make things on the screen larger, select: Change the size of text + icons. This takes you to the dpi settings screen.
10.] If you have a scroll wheel on your mouse, use command/ctrl + your scroll on a web page to increase the font size.
11. MS Office apps have a Zoom slider at the lower right hand corner of every page, that lets you increase the size of every Office app page, and it stays at that Zoom setting until/unless you change it
12. MS Word templates: In the Ribbon or QuickAccess Bar select Styles, Normal, and when the little arrow appears, select Modify. Under Formatting you can change the default font size (12) to whatever size you wish. At the bottom of the screen select Only in this documents OR New documents based on this template. Click OK. You can change this font size setting for any/all other MS Word templates as well.
13. In IE and FireFox (for current use – not permanent): press Ctrl and the + key to increase screen size. To reduce screen size press Ctrl and the – key. (To restore screen size to 100% press Ctrl and 0.)
14. FireFox (permanent setting): go to Tools, Options, Content, and on that screen set the new default text size that you wish. Then, click Advanced and there are additional default text size settings. Plus, in the box that says "Minimum text size" select None, and down below, UNcheck the box that says "allow pages to choose their own fonts instead of my selections above."
15. Magnifier – For those instances when you need to magnify a certain portion of the screen - go to Start, in the Search pane, type in "magnifier" + click the program at the top. (To read more about Magnifier go to Start, click "Help & Support" on the right hand side, type in "magnifier.") Magnifier is actually located at: Start, All Programs, Accessories, Ease of Access, Magnifier. (You can set Magnifier to DOCKED MODE which gives you a re-sizable window at the top of the screen that follows the cursor. )
16. FireFox Add-On: NoSquint: Firefox Extension
(If you go to Internet Explorer, Internet Options, Appearance, Fonts, How to ignore present fonts - The notes refer you to numbers 5, 6, 8, 10, and 13 above).
Last edited by Barman58; 02 Nov 2010 at 12:06. Reason: Readability