New
#1
how to expand/collapse desktop folders?
I used to know how to do this but... I don't any more apparently LOL.
For some odd reason all my desktop folders are expanded (open), and I cannot figure out how to close them....
thanks for any help anyone can give.
Win 7 Pro, classic theme


 Quote
Quote

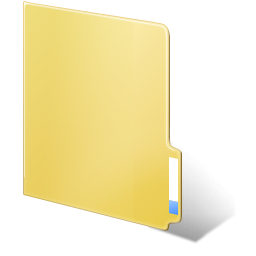

 and now I do....so I will just have to get used to the open desktop folders... much as I have to get used to a new monitor that is 20 inches wide x 11 inches high....and I'm farsighted LOL. I could read this screen out in the parking lot....bah <grin>
and now I do....so I will just have to get used to the open desktop folders... much as I have to get used to a new monitor that is 20 inches wide x 11 inches high....and I'm farsighted LOL. I could read this screen out in the parking lot....bah <grin>