New
#1
Customizing Windows Explorer's/File Explorer's Right Pane (Win7/Win10)
Been grappling for some time to customizing the right pane of either Win7 or Win10 (not sure if they respond the same) to allow permanent column and column title arrangements. Ideally I would like to apply such attributes to a specific folder and all it's sub-folders. An example is below:
I would also love to be able to set these columns as fixed widths, but this is not as important as the specific columns themselves.
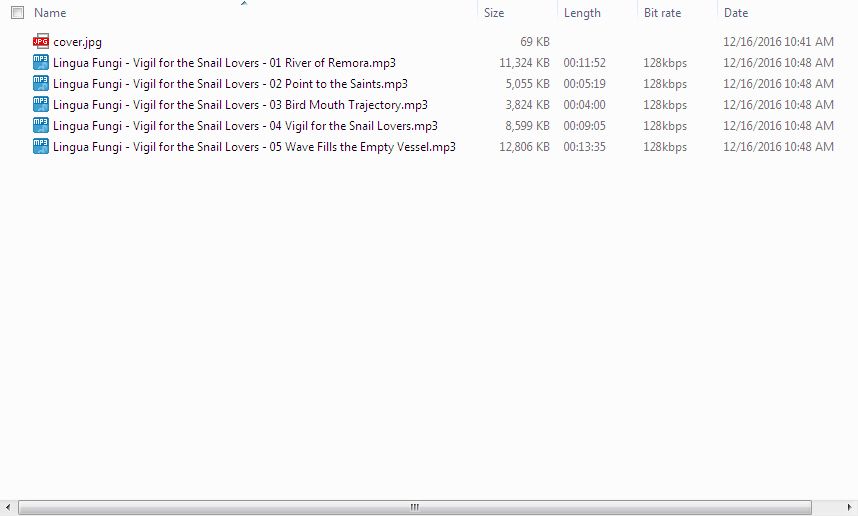


 Quote
Quote