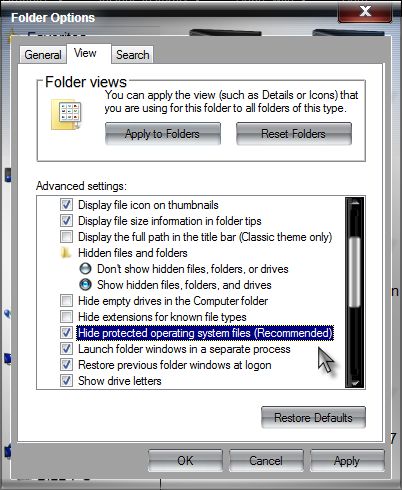How to hide desktop.ini on desktop?
-
You can set up windows explorer to "toggle" hidden files so that you only see them when you want to. Just install StExBar;
Stefan's Tools
<http://tools.tortoisesvn.net/StExBar.html>
Many third party file managers also allow one to toggle these files.
Regards....Mike Connor
-
-
You have two desktop.ini on the desktop because one resides on your desktop, the other on the public desktop.
-
To hide the .ini files, make sure you have Hide protected operating system files (Recommended) checked in your folder view options.
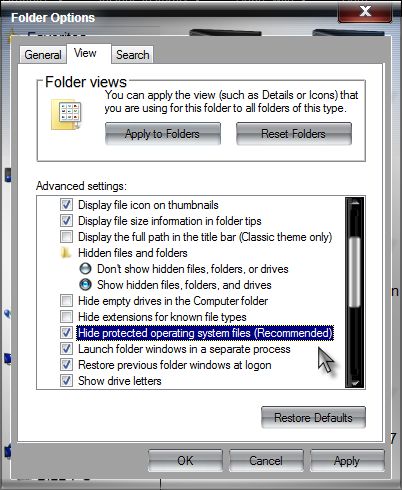
A Guy
-
-
[QUOTE=A Guy;1221298]To hide the .ini files, make sure you have Hide protected operating system files (Recommended) checked in your folder view options.
Uh, he wants to be able to see hidden and protected operating system files, just not on the desktop.
"On my system I have configured Explorer such, that it displays hidden and system files."
-
Simply hide the system files until you need them, then change the setting to show the system files. Personally I do choose show hidden files (just not system files).
-
Why so difficult?
I just hide those (and other stuff) behind my Sidebar gadgets ( I pulled it up a little for demonstration purposes but you get my drift 

-DG
-
-
Well, if you really want a clean desktop the cheeky answer is: right-click on desktop > View: untick "Show desktop icons"
Otherwise, if you want to leave the "Hide operating system files.." unticked all the time, you're stuck with those .ini files.
I was sick of drilling into folder options everytime to change this setting, and couldn't find a reg tweak that worked, so I made an autohotkey macro that takes me straight there, just have to tick or untick. Is anyone using a better way to do this?
-
Sorry for digging up reaaaaally old thread...
Have the same problem.
My question is: if I'm unable to hide those two icons on desktop only, why on earth there is a section "Folder views" with highly unusable buttons, and specifically "Apply to folders"...
From XP times the changes made in the "View" tab was applied ONLY to folder currently open in Windows Explorer. Only after clicking "Apply to folders" it was made universal throughout Windows.
Or I'm missing something?
-
![]()
This is silly
Like acepl, sorry to jump on such an old thread, but this issue still exists and I'm really looking for a solution.
There are very valid reasons to want to view system and hidden files/directories. I'm a developer and I need access to the AppData folder under the user profile and/or the ProgramData directory off of root.
So I have "Show hidden files, folders and drives" checked for all folder views. This, of course, exposes the desktop.ini icon(s) on the Desktop (and yes, I have two... because, as someone said, one comes from the shared/pubic desktop and the other from the desktop of the current user profile).
The problem really is that Windows no longer seems to adhere to the individual folder views I try to set up. Used to be I could go into the view settings for a particular folder, and make changes to just that view, and it wouldn't be propagated to other folders unless I clicked on "Apply to Folders". But now, it seems that whatever changes I make to a view get applied to all folders whether I click that button or not.
For instance, I went to the desktop folder and made the change to hide hidden files, wanting it to be applied to just the desktop folder, but instead hidden files were no longer shown in ANY folder views.
This doesn't seem that difficult, and isn't the "10 layers deep" complexity that has been stated here. It's simply a matter of being able to apply different settings to different folder views... like we used to be able to do. Period.
Maybe there's a Windows 7 power tool that restores this ability (and actually makes the "Apply to folders" button mean something?
EDIT: Finally found a solution buried in my Google results.
Nevermore Be Bothered by Desktop.ini | A High-Tech Blech!
Basically use RegEdit to create a new DWORD key
HKEY_LOCAL_MACHINE\SOFTWARE\Microsoft\Windows\CurrentVersion\Policies\Explorer\UseDesktopIniCache
and set it to 0 (zero)
Delete any existing desktop.ini files on the desktop, and they will never reappear.
Last edited by ProfessorC; 04 Feb 2015 at 11:46.
Reason: UPDATE
-
I do not know what you are going on about ProfessorC, the "Show hidden files" is not tied a Folder View state, it is a global setting that effects what Windows Explorer will show. This is how it was in every version of Windows. I do not know where you got the idea that it was tied to the folder's view state. But that never was the case.
Now as for hiding desktop.ini files, it is simple. Leave "Hide System Files" on. Done.


 Quote
Quote