New
#11
The OP has not specifically said what he wants to do, and it's confused me.
I used XP double sort on several occasions. First I run into it after switching to W7, that is - when deleting from folder all jpeg from jpeg+raw pairs. I sorted by type and selected all jpeg's, then I sorted already selected files by name and scrolled through the folder to check, that all selected lines were over one unselected file. If any jpeg is without pairing raw, it was clearly visible in a moment without reading hundreds of file names.
I'm sorry if my first post is not understandable. Probably it requires some imagination to understand but purpose was to describe, exactly how did I committed a massive file deletion in mixed folder remaining necessary files intact in XP which likely is not possible anymore in Windows 7.
So right now I don't know how to deal with more then 5000 jpeg files in different folders without spending hours eye straining instead of 5 minute.
Omitting any such advanced function from new Windows version is incomprehensible and pure degradation.
And unfortunately in w7 there is more, what is missing from XP days.
I see.
Here's my suggestion... even if Win7 doesn't support retaining the selected file highlighting when you re-sort by clicking on the second column, with an existing set of files currently selected/highlighted: use something other than Windows Explorer in Win7 to do file manager and other Explorer-related activities. In particular, I strongly recommend Free Commander which will do EXACTLY what you are trying to accomplish, without so much as a second thought.
For example, in my music collection I have both MP3 and FLAC versions of some files. Actually, I use the FLAC files on my Cowon J3 player, but need the MP3 files because my old "legacy" PC music file organizer of choice doesn't recognize FLAC, but only recognizes MP3... hence why I retain both. So I'll use them as a demonstration of Free Commander to accomplish exactly what you want.
Here's a folder, sorted into "extension" sequence by clicking on that column heading. I've then selected the three FLAC files in that folder:
Now, with these FLAC files currently selected, I now click on the "Name" column heading, to re-sort into name sequence. Note that the FLAC files which had been previously selected and highlighted are STILL SELECTED AND HIGHLIGHTED, even after the sort by "name". You can easily see the "pairs" you're wanting to visually identify, where there are both FLAC first and MP3 files second.
Note that in the case of my own music collection, I have a desire to add a "[FLAC]" suffix to the file name, so that if I have both showing in a list which does not show the extension, I will easily see which is FLAC and by implication which one is MP3. I do the same inside the ID3 tags and FLAC tags, just to have the same visually different name shown if I'm browsing by tag fields instead of external file names.
But you get my point. Free Commander's behavior is exactly what you're looking for, and Free Commander is a MUCH MORE FRIENDLY AND POWERFUL replacement for Explorer. Its 2-pane (left/right or top/bottom) presentation allowing move/copy from/to either pane to the other pane is the only way to think... in my opinion.
Uses much less screen real estate and is much more intuitive than Explorer's simple drag/drop between the two sides shown in its one window or drag/drop between two drop areas of two separate open windows. Supports mouse or keyboard shortcuts, customizable toolbar, filters, mass renames, etc.
Free Commander.
I played with this in Windows Explorer and found that you can sort by type, then select all your jpeg files.
1st - CUT (they fade but stay selected for now.)
2nd - Sort by name (they lose the "selected".)
3rd - PASTE. All jpeg files selected again in the mismatched order for easy viewing.
Hope this helps robilong
Note: No actual Cut & Paste takes place because they don't move. Copy & Paste has the unfortunate side effect of making copies
------- I might be new here, but I've been "dealing" with Windows since 3.1
Last edited by McP2143; 04 Jun 2011 at 22:00.
I'll try to explain once more. FIRST sort the entire folder by type, name, date, size or however you need it. Then select group by TYPE. All Files with the same extension will be sorted in a grouwith all files of that type.
NOW, and only now you can select files and move, delete, batch rename, change type or what ever you need of them.
AS stated before, you CAN'T make a selection 1st and click ANYwhere in that folder or the selection WILL go away, disappear, no way around this. When you have your selection and select to CUT, the files will become transparent until they have been PASTED.
Here is another visual to help:
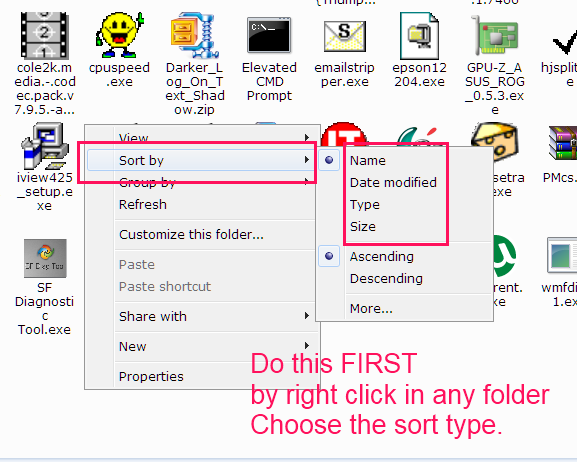
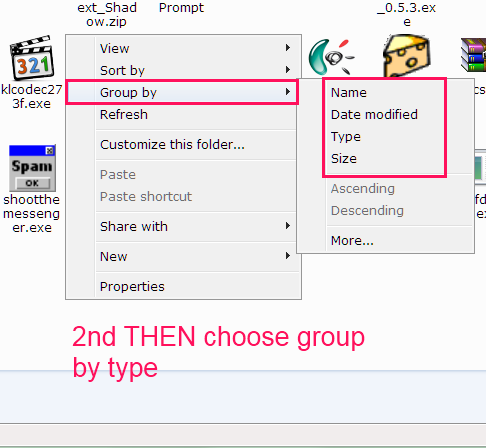
This is not the issue.
To clarify... the OP doesn't actually want to sort the subtype (e.g. all of the JPG files, grouped together and alphabetically within that group by virtue of clicking on the "Type" column heading) in any way other than alphabetically. That's perfectly fine.
What he wants to do is "stripe" the filenames in the folder, visually highlighting "pairs/twins" that are identical except for a different extension.
So what he wants do to meet his goal objective is to first have a convenient way of "marking" all files of a given type (in this case JPG) so that they are highlighted by virtue of being selected. Of course, sorting by "type" and then selecting all of them from the first through the last (probably by selecting the first JPG and then scrolling down to the last one, holding SHIFT down, and selecting the last one... thus lighting up ALL of those JPG files) accomplishes this first need. And naturally, they will also be alphabetical within subtype JPG... but this isn't really significant, although true.
Second, he then wants to RE-SORT THE ENTIRE FOLDER CONTENTS BY FILENAME back into alphabetical sequence by filename (by clicking on the "name" column heading)... while still keeping all of those previously highlighted/selected JPG-type files STILL LIT UP! This will collect "twins" of the JPG filenames in the folder, which are filenames that are identical to the JPG filenames except having a different extension. The visual result will be "stripes"... with JPGs lit up, and the RAW/NEF "twins" below it and not lit up. That's the goal, "stripes"... if only it worked, which it doesn't in Win7 Explorer although it did in WinXP Explorer.
Since in this folder he has "twins", which means he has both RAW/NEF and JPG versions of the same photo and he wants to clean house of all the JPGs, he doesn't want to delete a JPG compressed version unless he's absolutely certain he has the original RAW/NEF version.
And the easiest for him to get that VISUALLY is to "stripe" the filename list, with the JPG version highlighted/selected and lit up in blue, with the "twin" RAW/NEF right below it... unselected and un-striped. Now it's easy to see these "pairs" or "twins" of filenames... with different extensions.
So it's really a multi-step 2-sort process, to end up with this "striped" effect... if only the first selected files (i.e. all the JPG's) will remain highlighted/lit-up after sorting a second time on a different column (i.e. back on "name", to get everything in the folder alphabetical again but "striped"). Unfortunately, the selected/highlighted nature of the JPGs from the first sort (i.e. by "type", and then select all JPGs) disappears in Win7 when the second sort is done (i.e. by "name").
Hence the discussion, and my proposal for him to use Free Commander which does what he wants perfectly. With Free Commander, selected/lit-up filenames remain selected/lit-up, no matter that you re-sort the folder on some other column than it currently is sorted on.
Thanks, dsperber. Actually I have a long time thought of finding something better the Windows own Explorer.
And now when Windows own Explorer has gone worse then ever, there isn't any choice left but to give a try to FREE COMMANDER.
Most obviously for MS people Windows 7 target group isn't an advanced computer user
Just as another example of how I use this very "once it's lit up and selected, it's always lit up and selected" aspect of Free Commander, no matter what you do...
I download organizational files that are distributed as CSV data, but because of their size are delivered as ZIP (or, actually RAR) files. They are available from a web site and I usually retrieve them generally on a weekly basis, at which time there are several of these new RAR files which have accumulated.
I download them to a target folder into which all of the RAR files have been expanded into the underlying CSV content, and then the RAR files deleted.
Well, I download all of the new RAR files, and they end up in the folder with some alphabetically arranged name. Using Free Commander I then sort that folder by "extension", clicking on the extension column heading. That puts all of the new RAR files now downloaded into that folder at the end, with all of the previously existing CSV files in that same folder at the front, since RAR comes after CSV.
Then I select all of the new RAR files, lighting them all up. That's very easy to do because they're all together, at the end, by virtue of sorting on the "extension" column heading.
Then I right-click on the selected/highlighted group, and move the mouse over the WINRAR item (which is on the context menu because I installed WINRAR's shell extension option) to get the WINRAR flyout, and then select the "extract here..." item on the flyout.
This invokes WINRAR to expand all of the selected RAR files right into the same folder, so all of the newly extracted CSV files now are placed into the same folder as the RAR files also are in (along with all the previously extracted CSV files from previously retrieved RAR files).
However... since this is Free Commander, ALL OF THOSE RAR FILES ARE STILL LIT UP AND SELECTED!!! So now I just hit the SHIFT+DELETE keys on the keyboard, and all of the still selected RAR files I just extracted in one group using WINRAR invoked from the right-button context menu are now all deleted in one group (also bypassing the recycle bin, because I held down the SHIFT key). All that is now left are the newly extracted CSV files, along with the previously existing CSV files.
Sometimes, newly updated versions of previously distributed CSV files are posted, which means I want to delete the old CSV file (which may have a similar but slightly different name, maybe "v2" at the end) while at the same time expanding the newly posted and downloaded RAR file. That is easy enough to accomplish, by first sorting the target folder by clicking on the "name" column heading, to sort the whole folder alphabetically by name. Now the new RAR file is interspersed with the previously existing CSV file with the very similar name (close enough so that they are right next to each other in the vertically alphabetical list). I can recognize the new RAR file because of its WINRAR icon, and the old CSV file by its Excel icon. I SHIFT+DELETE the old CSV file, and then select and right-click the RAR file, "extract here..." to extract the new CSV from the RAR file, and then SHIFT+DELETE to delete the still selected RAR file. I now have the new CSV file, and have deleted the old CSV file and the new RAR file... with minimal mouse clicks and keystrokes.
And it's all made trivially easy, because (a) Free Commander keeps selected files selected, no matter what you do to the group... re-sort from another column heading, apply a context menu operation on a selected group, etc., and (b) WinRAR has a shell extension that can be invoked onto a group of selected ZIP/RAR files via a convenient right-click context menu.
It may take you a little while to learn about all the magic you can do with Free Commander (including customizing and rearranging its toolbar, learning and utilizing its keyboard shortcuts and assorted buttons, etc.).
But once you get used to it, you'll very rarely use Windows Explorer again... especially since the standard Windows Explorer right-click context menu items and functions will also appear within Free Commander when you right-click.
GoodGreat suggestion dsperber!
Robilong I appologize because I didn't "get" exactly what you were trying to do as I had never tried to pair (stripe) 2 files with the same name but different extentions.
It seems dsperber's suggestions will help.