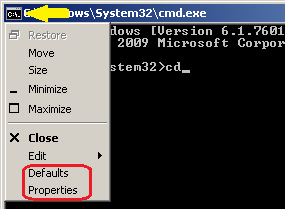New
#1
Remove stubborn folder, on external drive, using cmd window
I had a stubborn empty folder on an external HD that would not delete.
Windows alert "cannot delete <folder name> because there is a file open in the folder " (words to that effect)
Stubborn folder was empty (I checked for very hidden files and folders)
Unlocker (3rd party program) would not delete it. (As administrator)
Sometimes changing the folder name will resolve a stubborn folder's deletion, but I found a YouTube tutorial Remove stubborn files or folders from your Windows system which demonstrated using the CMD window. I just had to try it !
As administrator (cmd window) I could not change to the final parent folder of the sticky-folder to create the list of 8.39 files.
The parent folder has a space and brackets "()" in it.
I was trying to remove the Tools folder in an external HD F:\FolderA\FolderB\Folder (gnc)\Tools
When I tried to change-directory from ...
C:\Windows\system32 ... to ... F:\FolderA\FolderB\Folder (gnc)
... result remained as "C:\Windows\system32"
With the space in the "Folder (gnc)" ... I tried wrapping the F-drive path in quotes (x1, x2 x3)
But always resulted in the default "C:\Windows\system32>"
Changing the sticky-folder's name resolved the deletion but I would like to understand why the cmd expression would not workCode:C:\Windows\system32>cd F:\FolderA\FolderB\Folder (gnc) C:\Windows\system32>cd "F:\FolderA\FolderB\Folder (gnc)" C:\Windows\system32>cd ""F:\FolderA\FolderB\Folder (gnc)"" C:\Windows\system32>cd """F:\FolderA\FolderB\Folder (gnc)"""
Where did I go wrong ?
Thank you :)



 Quote
Quote