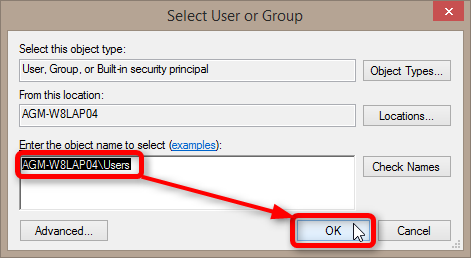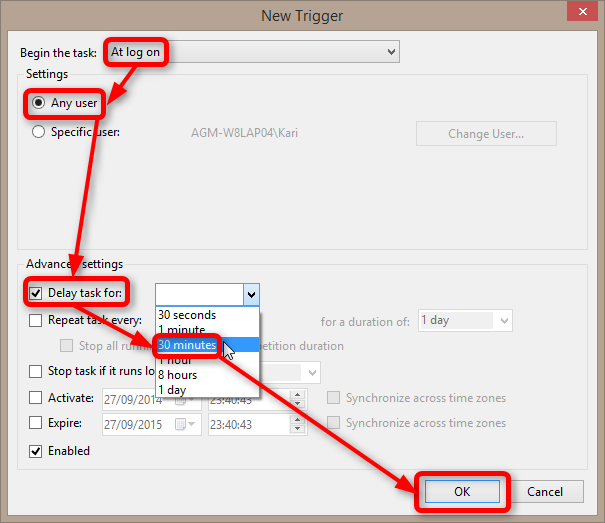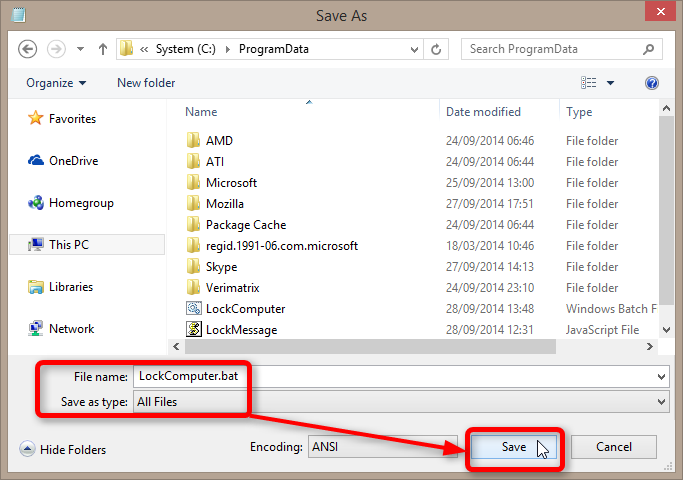New
#1
Force lock windows after set time
Hi,
I looking for a way to limit time on the PC - auto lock Windows after 30 minutes, even (and especially) when the computer is not idle.
When the user will log back into Windows by entering the Windows password, the counter will start again from 30 minutes.
The app should start automatically and silent with Windows, and the user should not be able to stop this app without a password.
Thanks, Nir.


 Quote
Quote