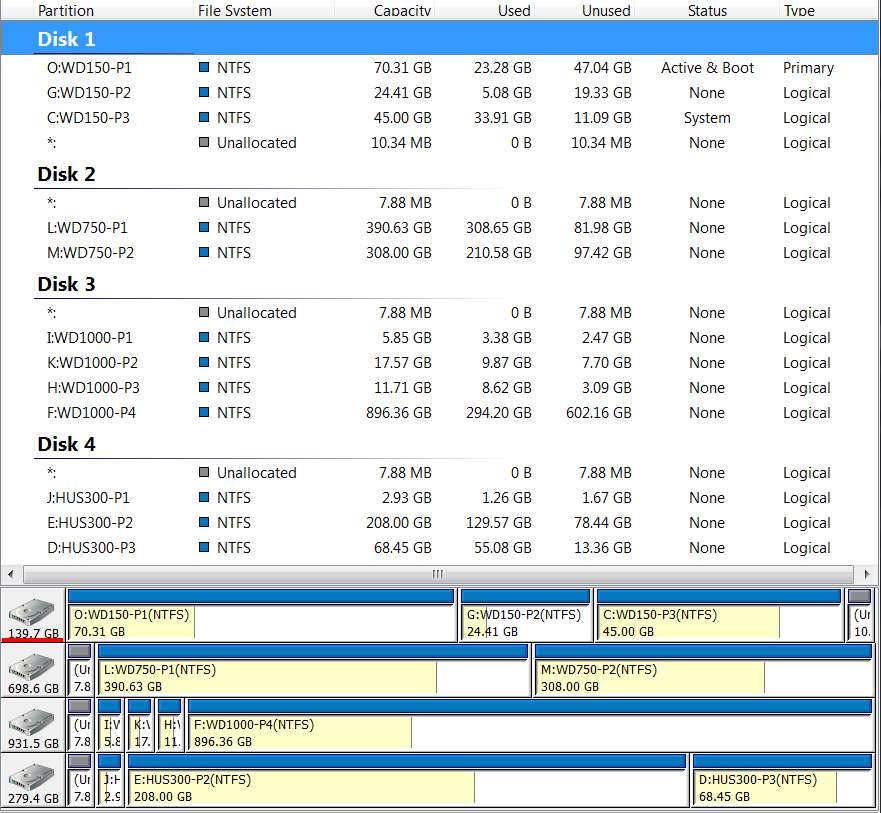New
#1
Expand disk space on D:
Okay I have a C: drive with a disk space of 421 GB and D: drive with a disk space of 29.8 GB.
Can anyone help me on making the disk space on D: (29.8 GB) bigger than it is now? Or expand it to more than 29.8 GB ?


 Quote
Quote