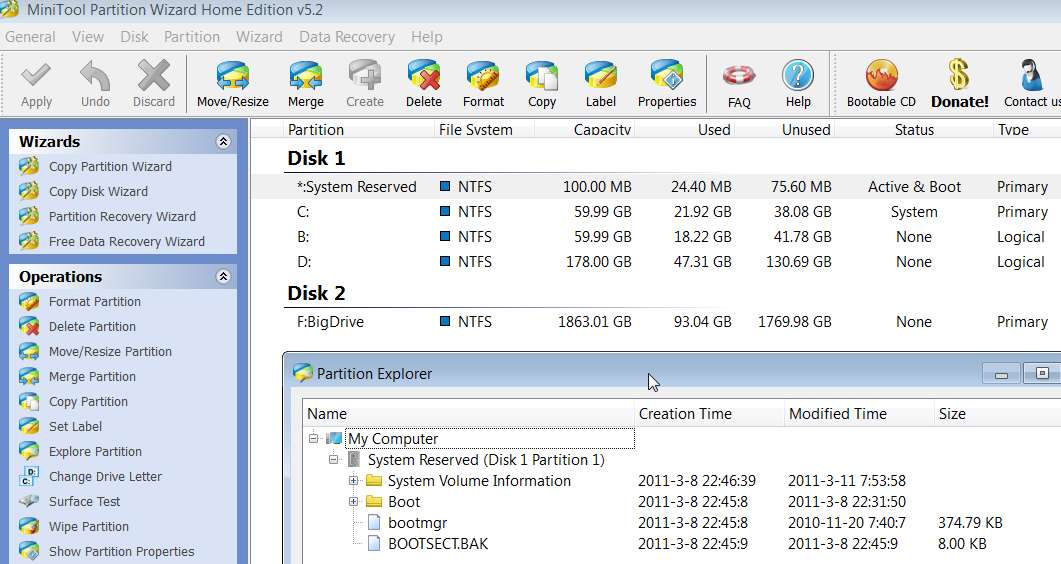New
#1
HDD has 3 partions
Hi,
I recently purchased a Toshiba R700 notebook. It came with a i3 32 bit windows 7 pro OS installed. I installed the 64 bit OS a few days later (both were available with this notebook.
I was looking at my HDD and noticed it was partitioned into 3 parts. A 1.46GB recovery partition, 453.22 GB of boot, page file, etc. and 11.8GB Primary Partition.
Can anyone explain why I need 3 partitions? It has me confused..
Thanks in advance for your support.
Don
Last edited by donaldadkins; 12 Apr 2011 at 15:03.


 Quote
Quote