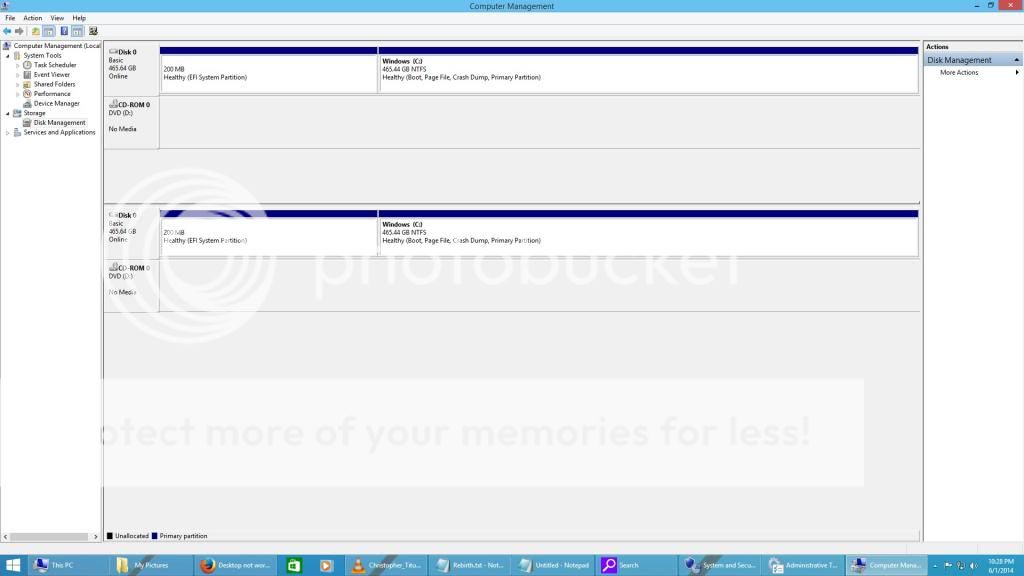New
#61
Excellent news Nate!
I had to parachute into a client site and put out a fire ... on a Saturday ... with little sleep. They won't let me completely retire until I'm dead.
Please read the following and ask any questions that you might have. It's very rough and I think I have the correct information there, but still little sleep. If anything doesn't make sense to you, I'll see if it makes sense to me and rewrite it or explain it.
Did you refresh the Pmount window - I'm not sure if the window is dynamically updated. Probably a moot point now.
If you can see the data, there's a good chance that you can copy it, even if the source is read only.
You already know most of the instructions, but you might be doing things that don't have to be done, such as setting xxxxx or running the network wizrd when it pops up. These are things that someone might want to do under different circumstance - you're just using Lucid Puppy to copy data.
These instructions were created using jumanji's Lucid Puppy way to recover files from a non-bootable computer thread as the basis.
In jumanji's thread, the user is instructed on how to recover data on the internal disk partition by copying the data to an external disk partition.
These instructions reverse the direction and copy data on an external disk partition to a internal disk partition.
Recovering files on an external drive:
Connect the USB pendrive to a USB 2.0 port on the copy destination machine
Power-on, or restart, the machine to boot Lucid Puppy Linux.
Before Windows loads (black BIOS pre-load / startup screen)
Tap the Funtion key (Fkey) assigned to present the Boot Order menu. If Windows loads, you will have to restart the machine and try the Fkey again until you get the menu.
Once you see the boot devices, select the USB device that has Lucid Puppy Linux on it.
Lucid Puppy Linux begins it's load sequence and the loads the desktop.
Dismiss the Personalized Settings dialog without changes by pressing OK.
If a network dialog box is presented, dismiss that without changes by clicking on the X to close the window.
Disks that Lucid Puppy recognized are displayed in the lower left hand area of the desktop.
sda# are partitions on the internal drive
sdb# are partitions on the external drive
The letter is assigned to the drive or the port, the number is assigned to the partition
Your device list might include sdc, sdd, sde, sdf through sdz drives if they are connected to your machine and Lucid Puppy recognizes them.
If your external drive isn't 'listed' make sure that it is connected to a USB 2.0 port. The USB 3.0 driver on some machines is not recognized without additional configuration changes. You do not have to reboot Lucid Puppy, just connect the external drive to 2.0 port. The system should recognize the drive and display the partitions on it in the list.
Desktop with partitions on the internal drive listed, but only the Lucid Puppy boot pendrive external drive listed.
Desktop with partitions on the internal drive listed, and partitions on the external drive listed.
Determine the source partition and the destination partition for the copy data step.
1) The capacity of the partition is displayed when you hover over that device. You can use this information to decide which partitions to mount.
2) The internal drive partition you select will be the copy to destination
Left click on that device to mount and explore it
3) The external drive partition that you select will be the copy from source
Left click on that device to mount and explore it
Your desktop should show the two partitions you selected
as mounted (mounted partitions have a green 'on' light overlay on the icon)
and file system explorer windows open
If you did not previously create a folder on the internal destination partition to recover the data, you can create it now
Right click in the empty space of the internal drive window and select New > Directory.
Specify the name for the destination folder, such as RecoverData.
You are now ready to copy the folders/files from the source partition on the external drive that you selected to the destination folder on the internal drive.
Ctrl + left mouse click to select the folders/files in the source partition on the external drive
Keep the left mouse button pressed and drag the data to the destination folder on the internal drive
Release the mouse button
Select Copy from the operations menu to begin the process.
The copy operations status box displays what is being copied.
When the copy has completed, you can recover other data if it is on a different partition by following the instructions for each partition you need to access.
If there is no additional data to recover or you have copied everything then you are finished.
The data you needed to recover is on your internal hard drive.
Right click any partition in the lower left hand corner and select
Unount all mounted drives
Power-off your PC.
Menu > Shutdown > Power-off.
The Lucid Puppy shutdown prompts you to save the session, press right arrow key to select No and press ENTER.

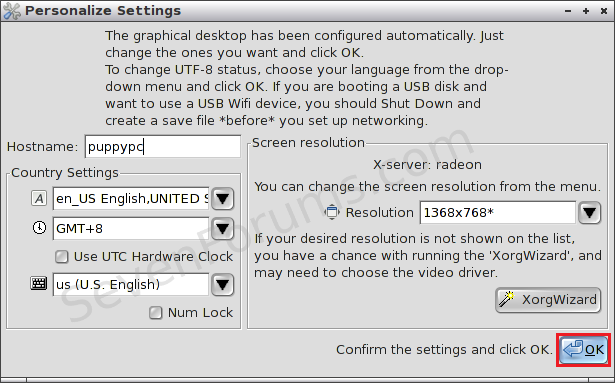
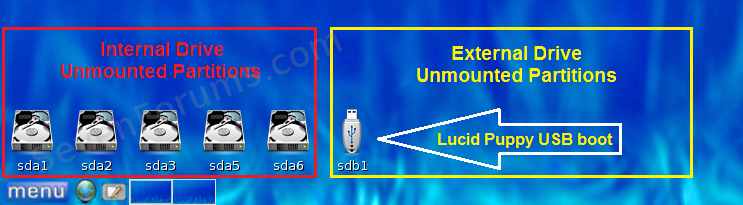

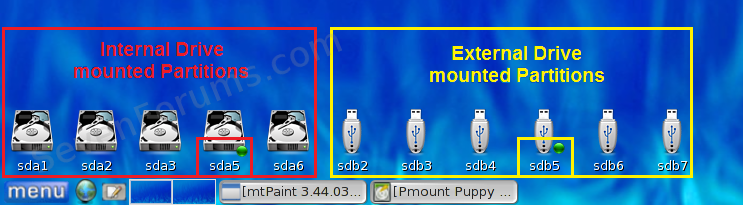
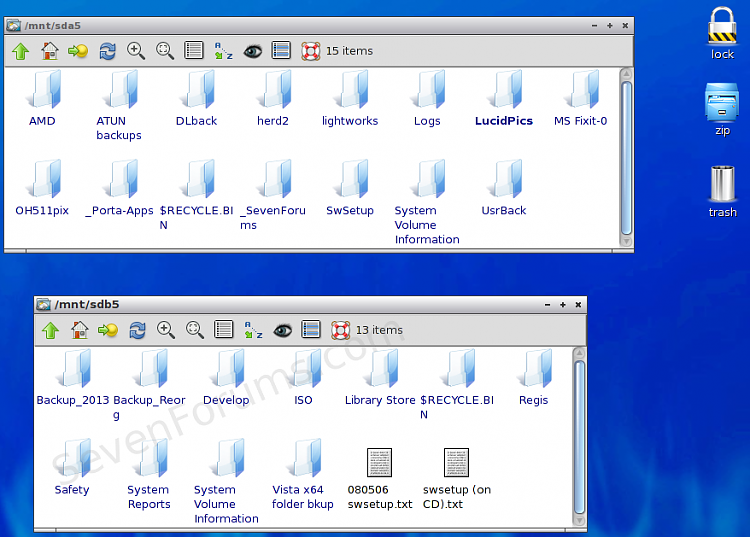
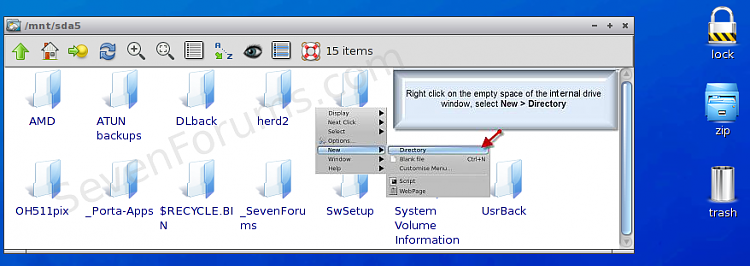
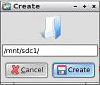
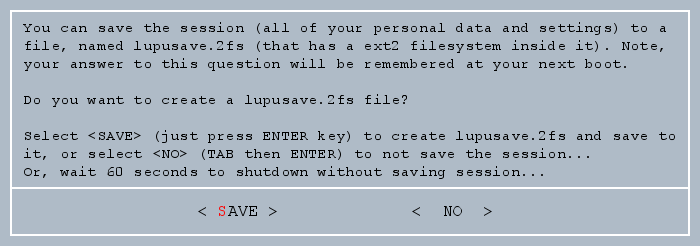

 Quote
Quote