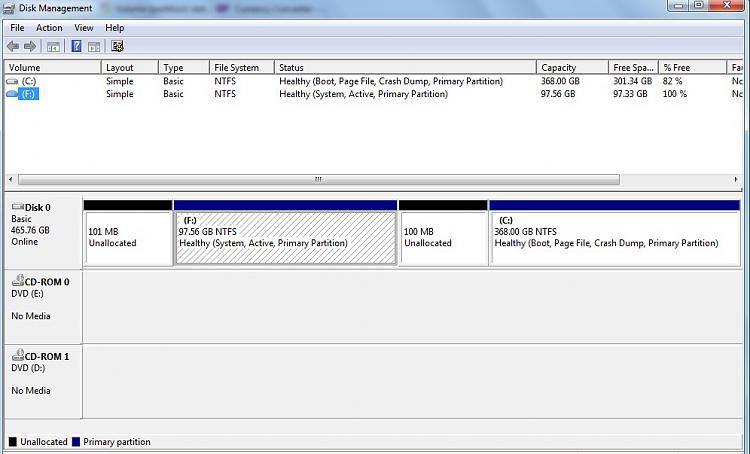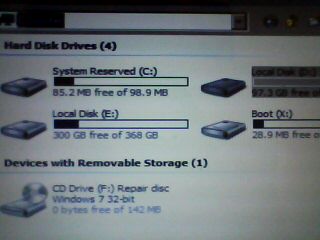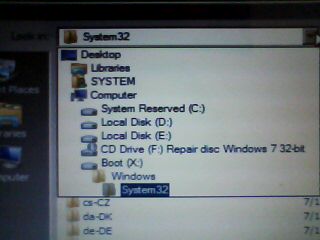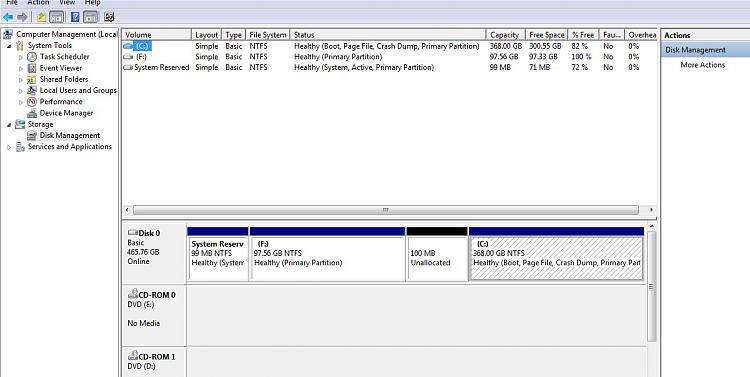New
#1
Volume (partition) status
Hi everyone,
I just changed my main partition's size by following the tutorials I found on this forum.
I have a question though... See printscreen ....
Is it normal that the "A" drive which is currently empty with NOTHING on it, not even Windows 7 installed, shows up like "System, Active, Primary Partition"??
Is there anything I should change about that volume in order to keep everything clean?... Knowing that in couple of days I might use the "A" partition to stock all my audio samples for BFD2 (my audio app).
Thanks!

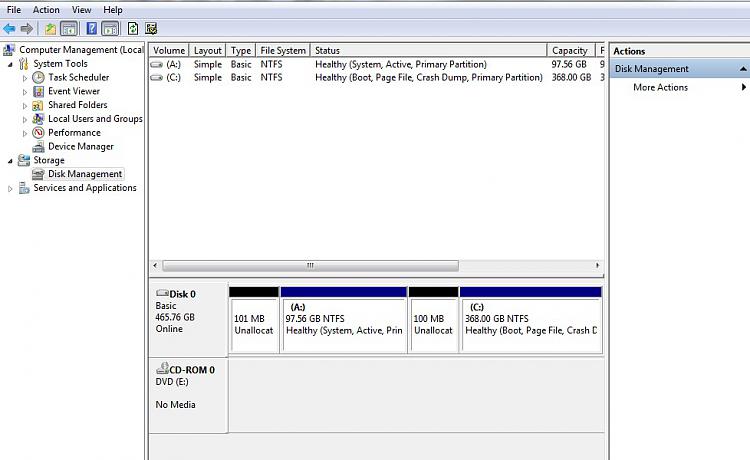

 Quote
Quote