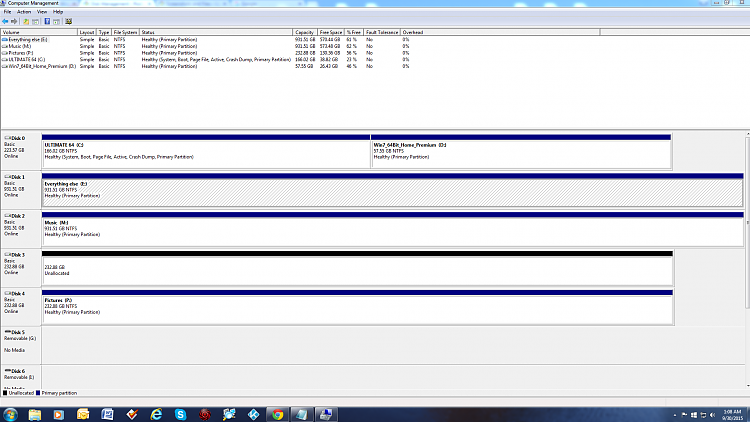New
#11
Dual Boot
-
-
New #12
Please post the Disk Management screen print i asked for in post #7.
Without seeing that info, i don't want to suggest things that might be wrong.
-
New #13
-
New #14
OK, no problem.
I prefer using imaging rather than cloning.
I've used it for many years, and i know it's reliable for me.
-
New #15
-
New #16
Here is what i would do.
Create a Backup Image of the Win 7 Home Premium OS partition, save it on the E drive.
Create a Backup Image of the Win 7 Ultimate OS partition, save it on the E drive.
I prefer using Macrium Reflect (free) for backup images.
Imaging with free Macrium
I would temporarily disconnect the M drive and the P drive, so there are fewer drives while doing this.
Create a Primary Partition the size you want for the Win 7 Home Premium you are moving to the new Hard Drive (Disk 3).
Mark this new partition as Active.
Partition - Mark as Active
Restore the Win 7 Home Premium backup Image you created earlier to the new Disk 3/Partition.
Make sure Disk 3 is still set as Active after the restore.
Shut down the PC.
Disconnect Disk 0, your current dual boot HD.
Boot the PC with a Win 7 install disc, bootable flash drive, or System Repair Disc.
System Repair Disc - Create
Run Startup Repair
You may need to run Startup Repair up to 3 times to get the Disk 3 to boot up.
The Startup Repair will create the necessary boot files on Disk 3 for Win 7 Home Premium.
Make sure you can boot up with Disk 3, and everything looks ok.
Shut down the PC.
Reconnect Disk 0.
Boot the PC.
You should be able to use the one time boot option to choose which HD you want to boot with.
Make sure you can boot from each HD.
Boot up with Disk 3, or boot with a Partiton Wizard free bootable CD.
Bootable Partition Manger | MiniTool Partition Wizard Bootable Edition
Delete the Win 7 Home Premium partition on Disk 0.
Resize the Disk 0 Win 7 Ultimate partition to use the unallocated space.
Reboot the PC with Disk 0 Win 7 Ultimate.
Install EasyBCD free (you don't have to register to download).
EasyBCD - NeoSmart Technologies
Run EasyBCD and delete the entry for Win 7 Home Premium that is no longer on Disk 0.
You could now also add a new entry for the Win 7 Home Premium that is on Disk 3.
If you don't add the new entry you will have to use the one time boot menu to override the default bios boot device.
Reconnect the M drive and the P drive, if you disconnected them.
You should now have a dual boot PC where you can boot from either HD.
If either HD fails or either OS gets corrupted, you should still be able to boot the PC with the other HD/OS.
-
New #17
Thank you for the instructions David. However the Macrium software is not free anymore. From the this post Imaging with free Macrium ... but there's a link on the post for WinPe CD; I guess I can use that right? Because it says there that can also be used to make images.
Thanks
** update: link for download was dead, found a new link, still free.
-
New #18
Yes, you could download a Macrium Rescue ISO and burn it to a bootable CD.
You can also create your own rescue media if you installed Macrium.
If you're going to continue using Macrium, you should create a Rescue CD or flash stick in case your OS HD's crash.
Kari has a link to the latest Rescue ISO's available here:
https://www.sevenforums.com/3154375-post1568.html
Let me know if you have any questions.
-
New #19
It is not possible to just copy and paste 1 Partition to New HDD, but somehowhow you can do it if you are a Tech expert.
-
New #20
Related Discussions


 Quote
Quote