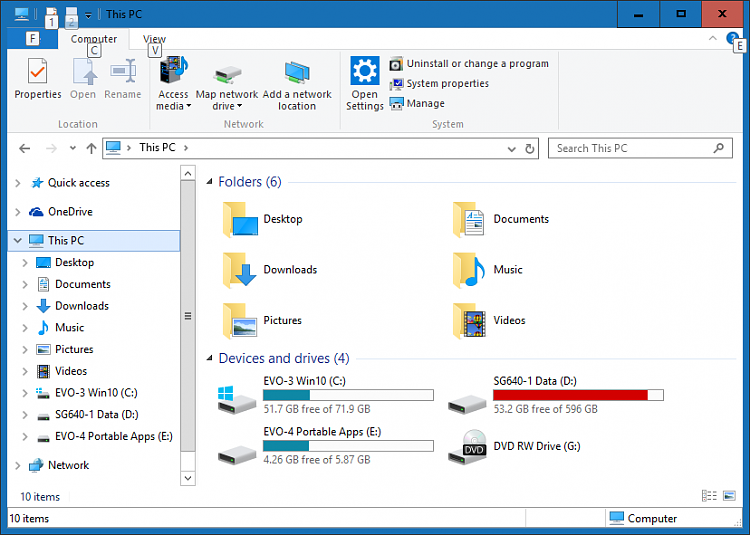New
#11
System reserved part
C: is the new 512GB SSD with Windows 7 which I now use. I have over-provisioned it for 10% (default). I formatted it to ntfs & partitioned it by using diskpart commands by hitting Shift/F10 during the OS install before installing the OS, because I didn't want a separate part for 'system reserved', but how can I tell if the E: system reserved part is indeed the one that is safe to delete that was for the Win7 boot on the F: drive? I know it should be because it was there before installing new ssd, but in disk management I cannot find out how or where to check if the E: is indeed for the F: hdd os boot part?
What I want to do, now that I'm satisfied that the new SSD is stable is delete E: & F: then extend the G: to it's full 1TB size in disk management. And is there a way to tell for certain that the E:system reserved is for the F: hdd part os boot?


 Quote
Quote