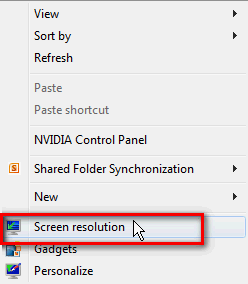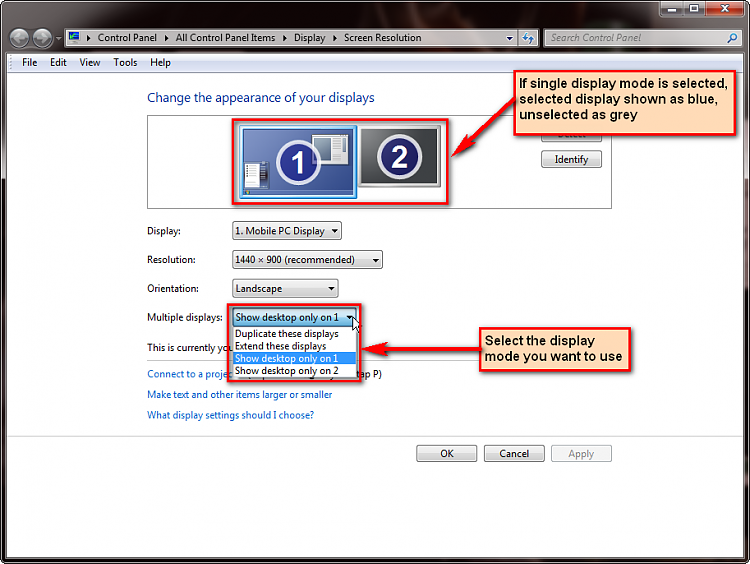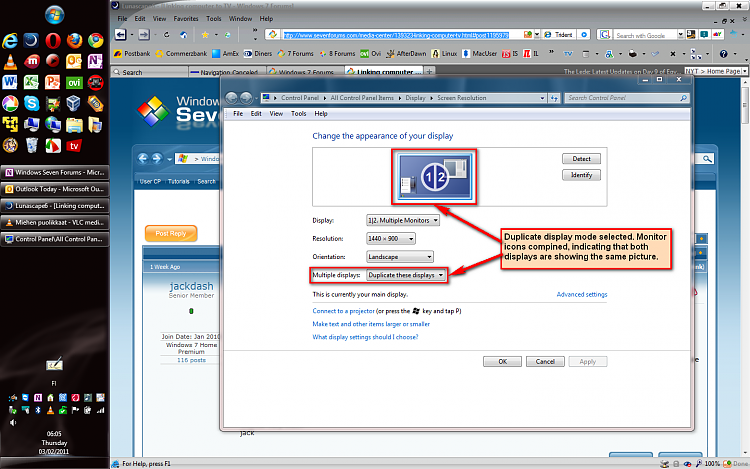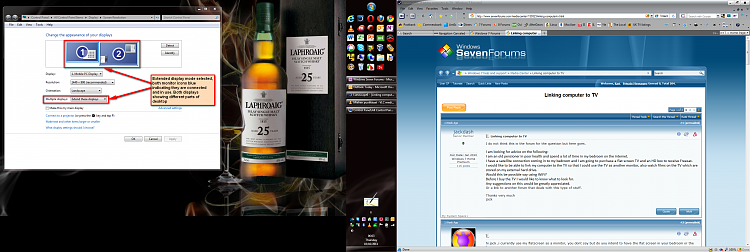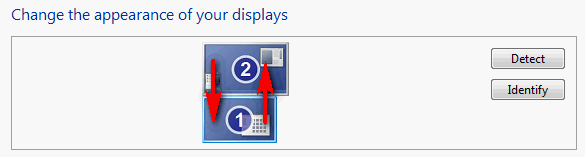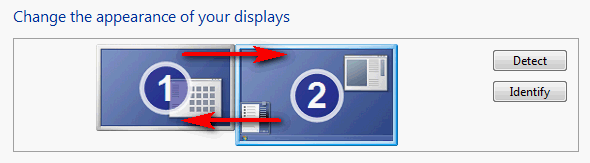New
#11
Jack, please notice this: my recommendations are based on the facts that you A) get the exact TV model you mentioned, and B) Your PC make and model are as you mentioned and it has the default Geforce GT 220 graphics card that is included on that model according to the Packard Bell's website.
Come back if you need something when you have the gear. :)
Kari


 Quote
Quote