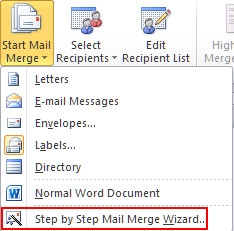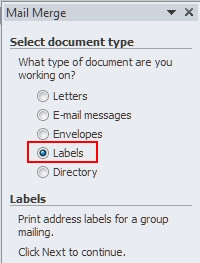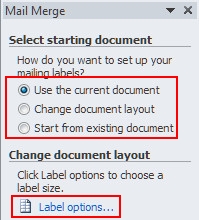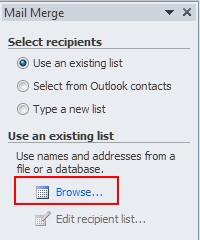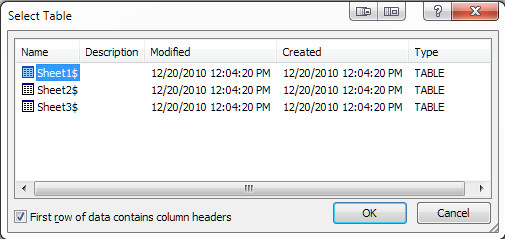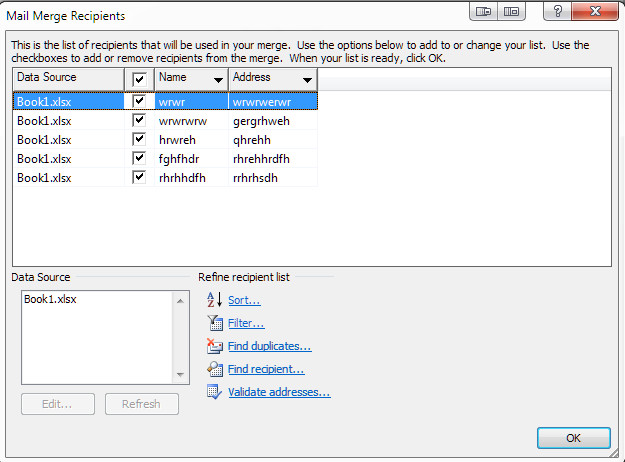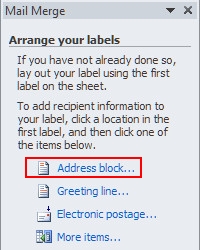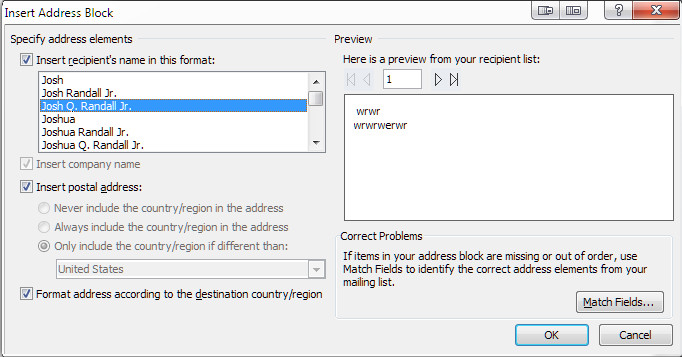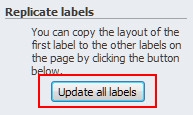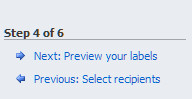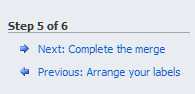New
#1
help creating a Mail Merge address database
I am trying to create a database of addresses that can be used to populate labels created by Word 2007.
This would be so much easier than the method I use at the moment which entails copy and paste over and over again.
Help please ... I see that in Word 2007 > Mailings > Select Recipients > Type New List
OK but how do I save that list in a format that I can edit and access for future labels mailings?
It is saved as an .odc file and that seems to be a blocker as far as Excel 2007 is concerned.
I am at a loss and need help from an expert!
I am using Office Home & Student 2007 with Windows 7


 Quote
Quote but will hopefully get me sorted.
but will hopefully get me sorted.

 .... my head hurts
.... my head hurts
 I have tried twice with differing results.
I have tried twice with differing results.