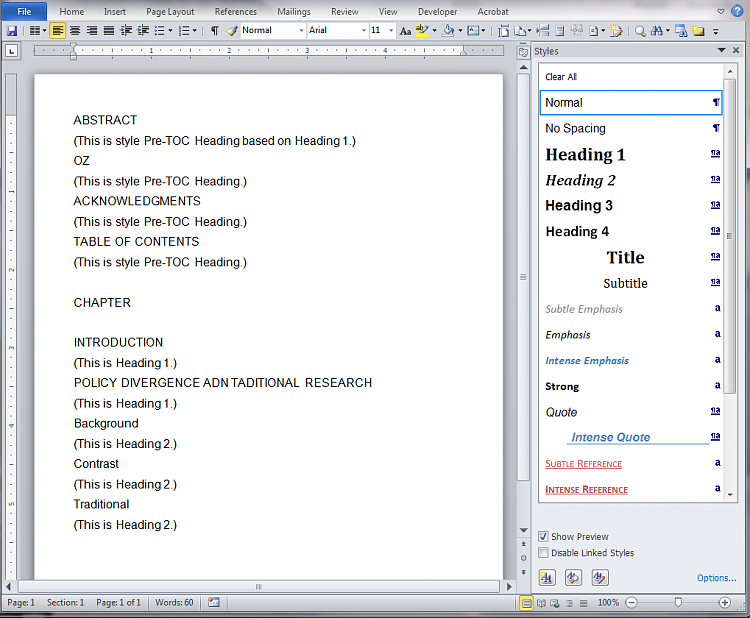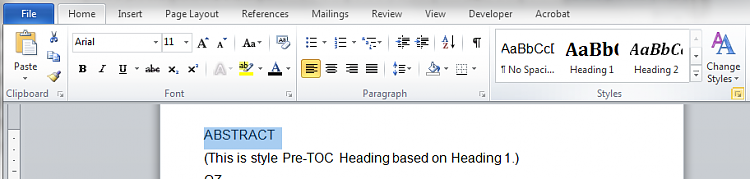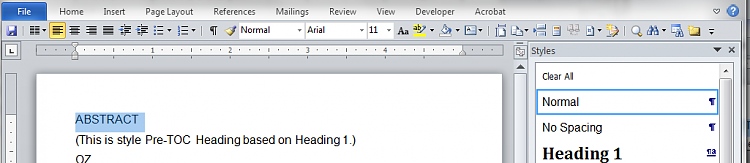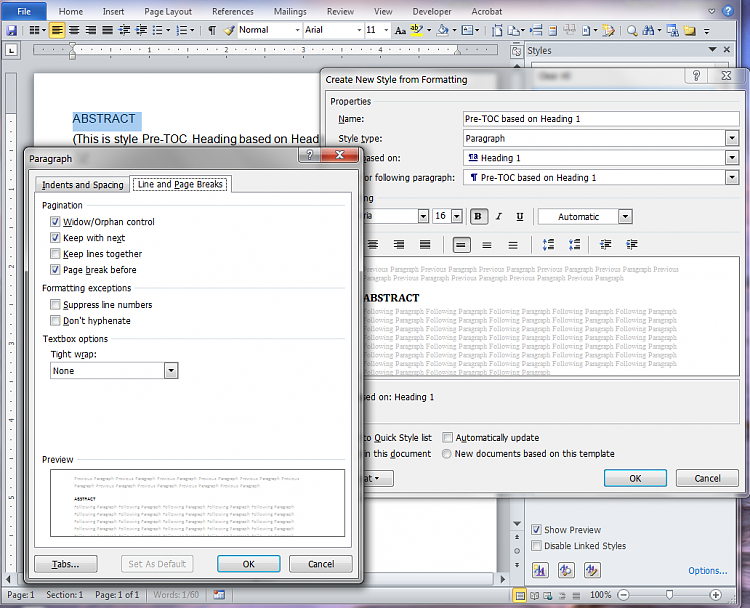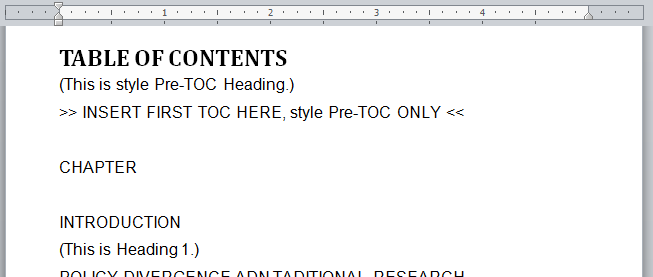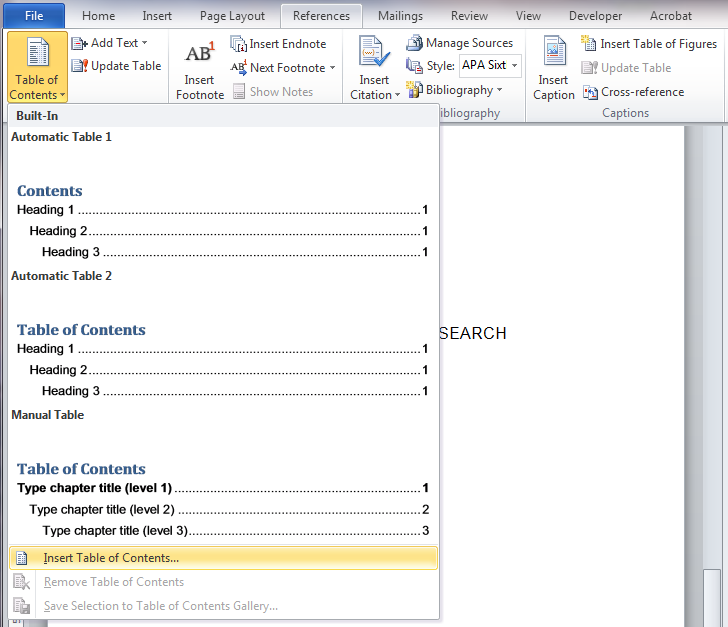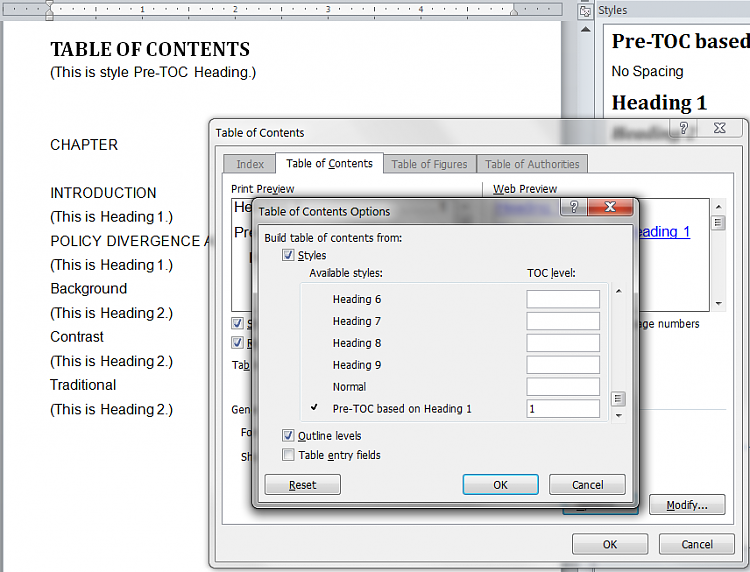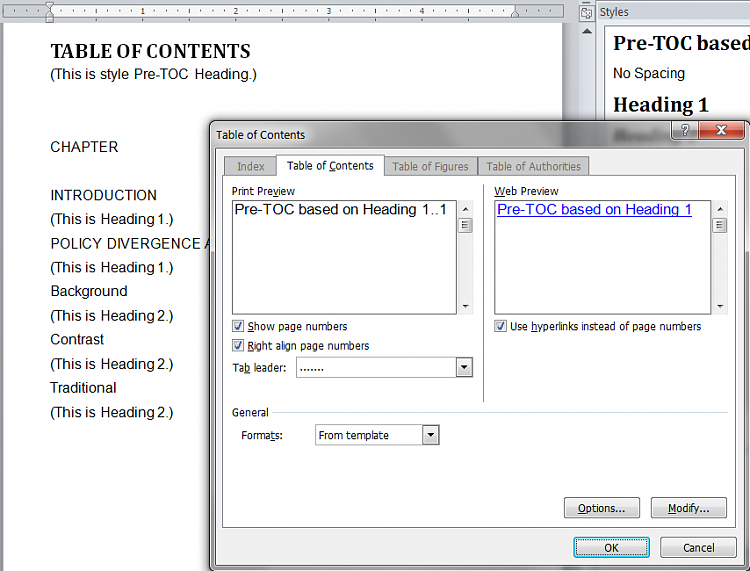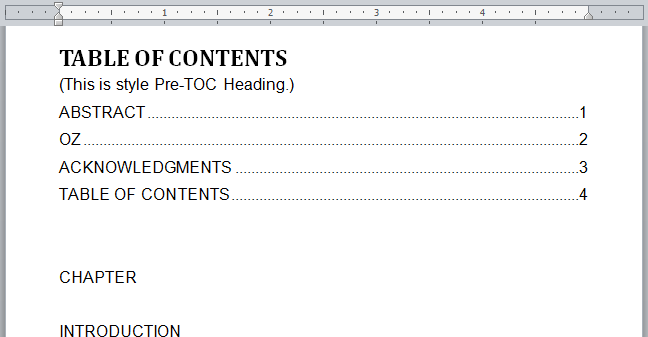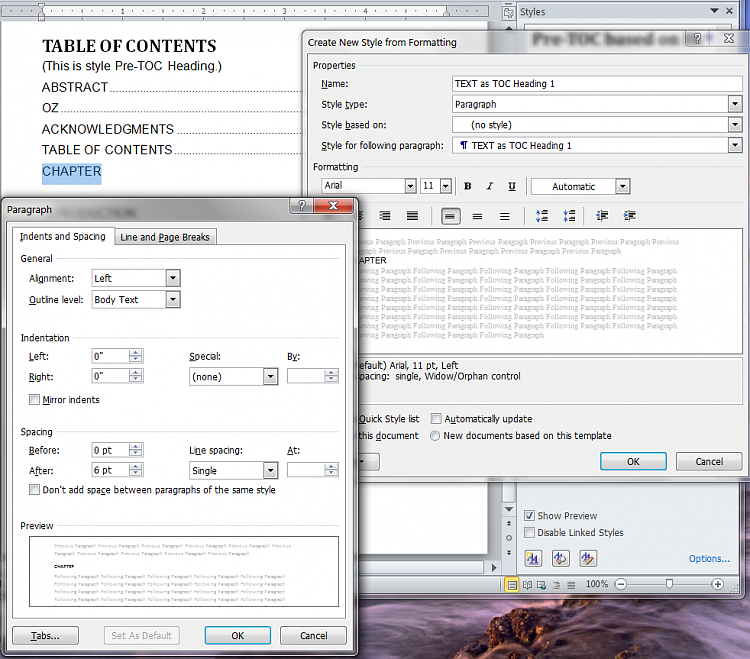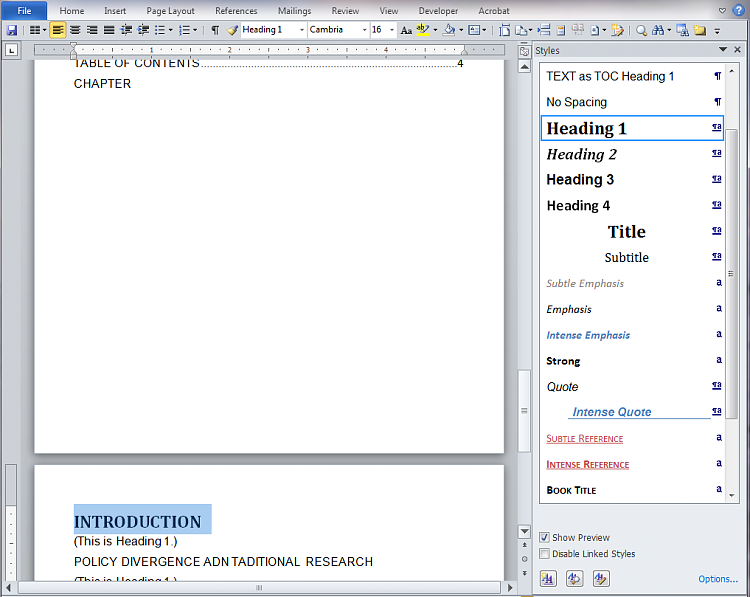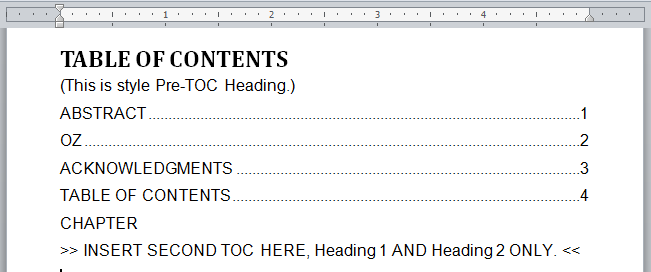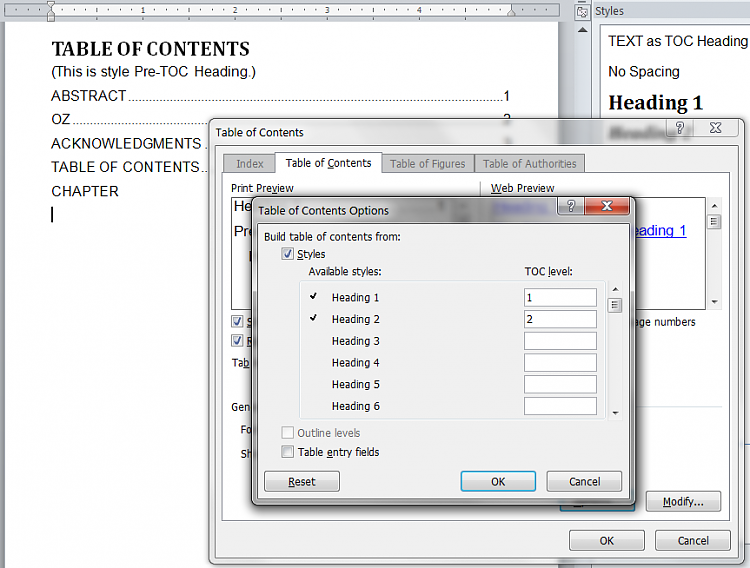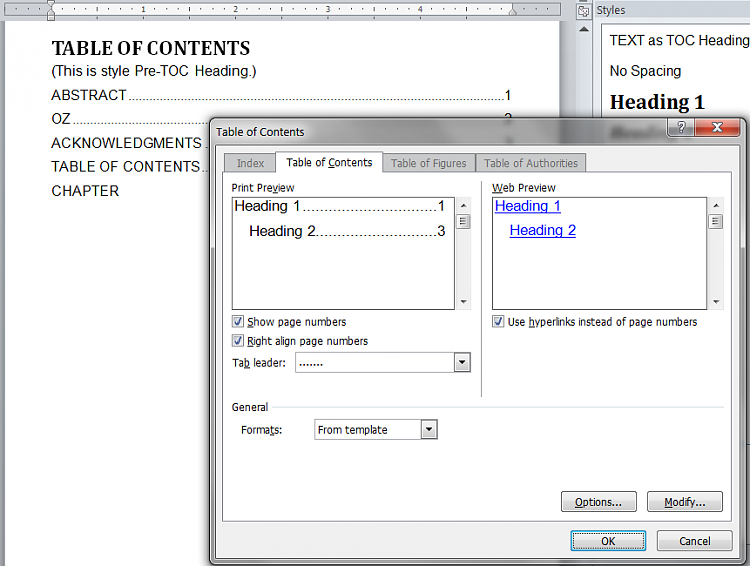Part 1: Preparing for Two TOCs
The question was how to add several TOC entries, then a text entry, followed by additional TOC entries. I would approach this solution by using unique styles and customizing the TOC function in Word. The high level approach is:
- Create the Table of Contents page to consist of:
- A first TOC
- Text formatted as the TOC, inserted below the first TOC
- A second TOC inserted below the text
The following instructions make these assumptions:
- The user has basic understanding and skills using styles
- The user will assign Heading 1 as the default "Chapter" heading style
- The user will assign Heading 2 as the default "Sub chapter" style
- The user has basic understanding and skills using the References > TOC function in Word
- The TOC "first level" text is Arial 11
As the instructions have a lot of graphics, it is broken into two parts.
Here I have created a new skeleton document just for these instructions.
Enter the "framework" of topics
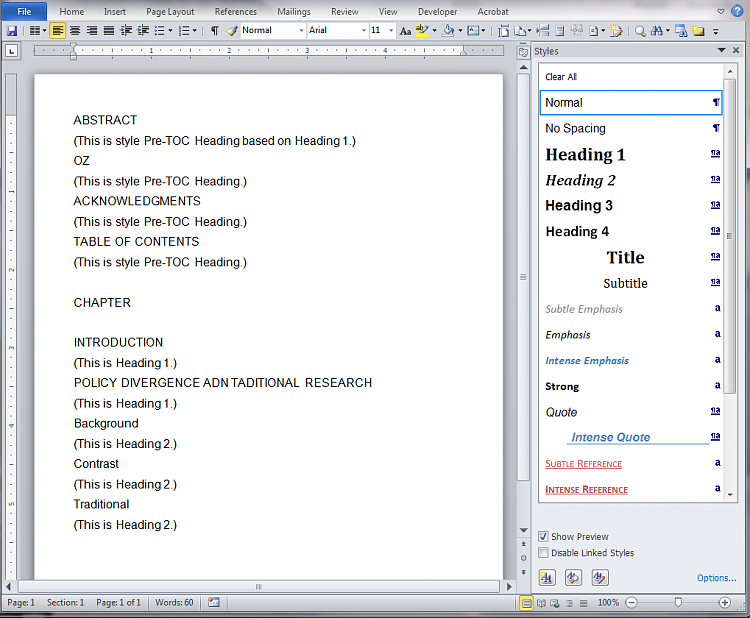
ABSTRACT
(This will be style Pre-TOC Heading based on Heading 1.)
OZ
(This will be style Pre-TOC Heading based on Heading 1.)
ACKNOWLEDGMENTS
(This will be style Pre-TOC Heading based on Heading 1.)
TABLE OF CONTENTS
(This will be style Pre-TOC Heading based on Heading 1.)
CHAPTER
(This will be text formated the same as the TOC text.)
INTRODUCTION
(This will be Heading 1.)
POLICY DIVERGENCE AND TRADITIONAL RESEARCH
(This will be Heading 1.)
Background
(This will be Heading 2.)
Contrast
(This will be Heading 2.)
Traditional
(This will be Heading 2.)
Create Style for First TOC
Here the user creates a unique style name for the headings to appear before the manually inserted text in the middle of the published TOC.
1. Select the first text for the heading of this new style.
2. Anchor the Style pane to the right side: Home tab > Styles (click arrow under Change Styles)
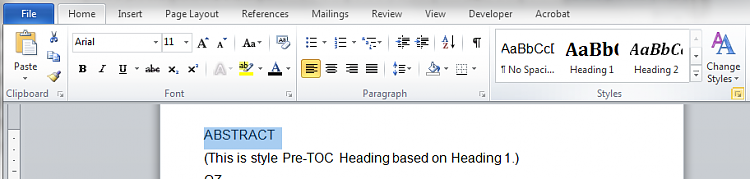
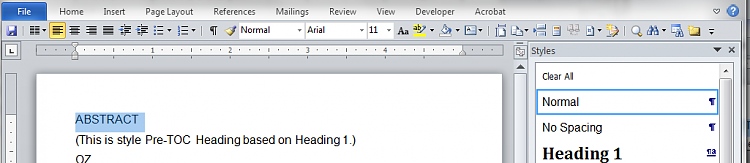
3. Click the New Style button in the lower left of the Style pane.

4. Create a new style:Name: Pre-TOC based on Heading 1
Style type: Paragraph
Based on: Heading 1
Click the Format button, then select Paragraph...
Select the Line and Page Breaks tab.
Select (check) Page break before.
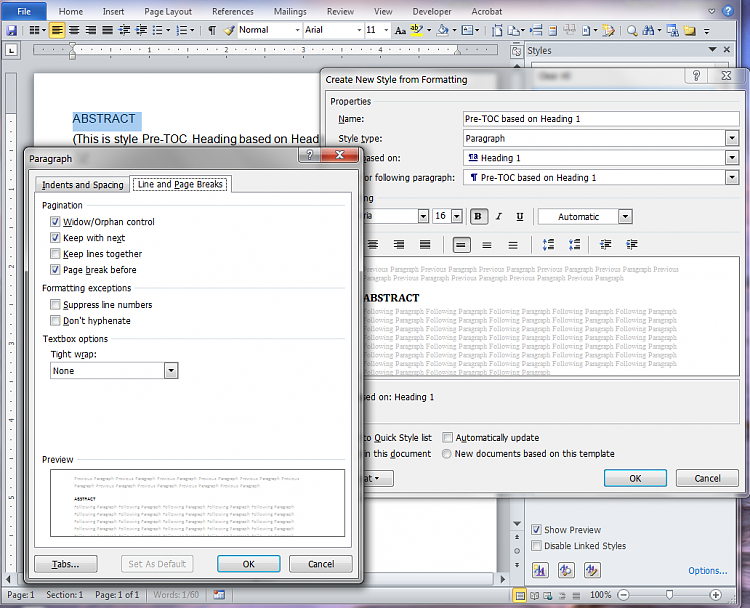
5. Click OK.
6. Click OK.
Apply this new style (Pre-TOC) to the "chapters" that precede the "text" entry in the published TOC (select text and apply style or use the format painter).




Insert the First TOC
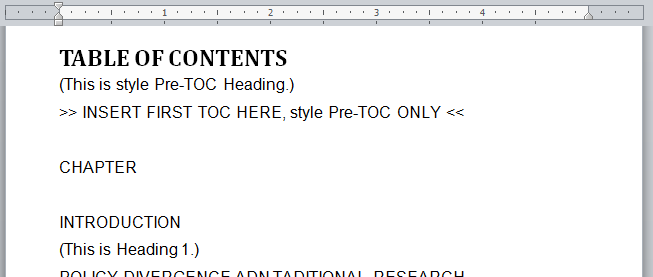
1. From the References tab, click Table of Contents.
2. Scroll down and click Insert Table of Contents...
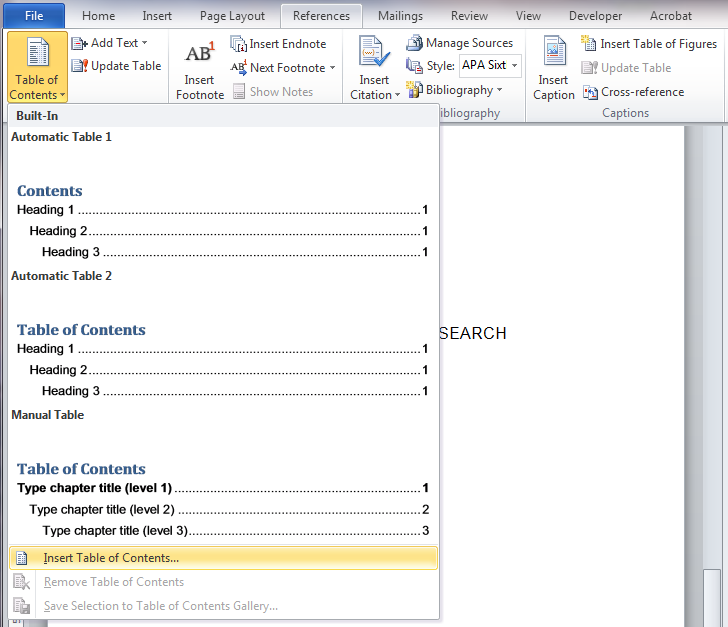
3. Select the Table of Contents tab if not already selected.
4. Click the Options button.

5. DELETE ALL NUMBERS from the TOC level column (don't forget to scroll all the way down).
6. Enter (insert) the number 1 next to Pre-TOC based on Heading 1.
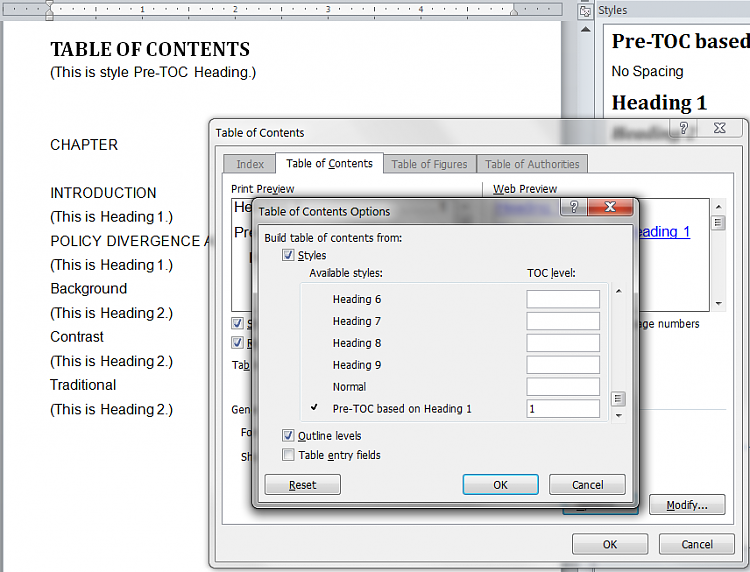
7. Click OK.
The Print Preview box should only have one entry, Pre-TOC based on Heading 1.
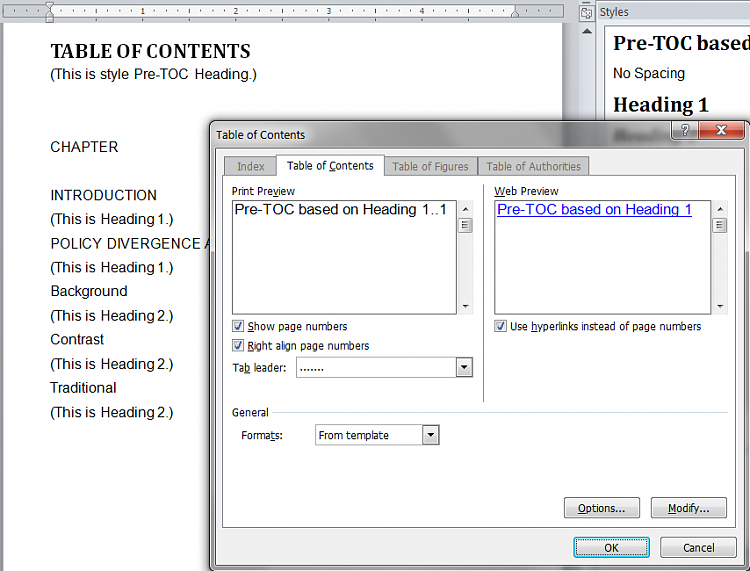
8. Click OK.
9. The TOC is generated.
Position the cursor on the line below the last TOC entry line - THIS LINE IS ACTUALLY PART OF THE TOC and needs to be removed.
Click the BACK button on the keyboard to remove this "blank" TOC line.
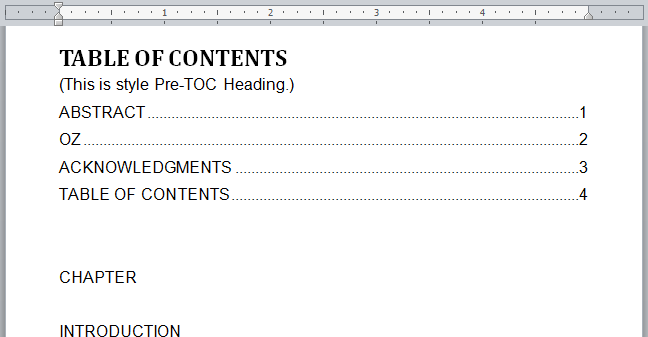
1. Select the text "CHAPTER".
2. Click the New Style button in the lower left of the Style pane.

3. Create a new style: Name: TEXT as TOC Heading 1
Style type: Paragraph
Based on: (no style)
Formatting: Arial 11
Click the Format button, then select Paragraph...
Select the Indents and Spacing tab.
Alignment: Left
Spacing After: 6 pt.
Line spacing: Single
Leave all the rest at default settings.
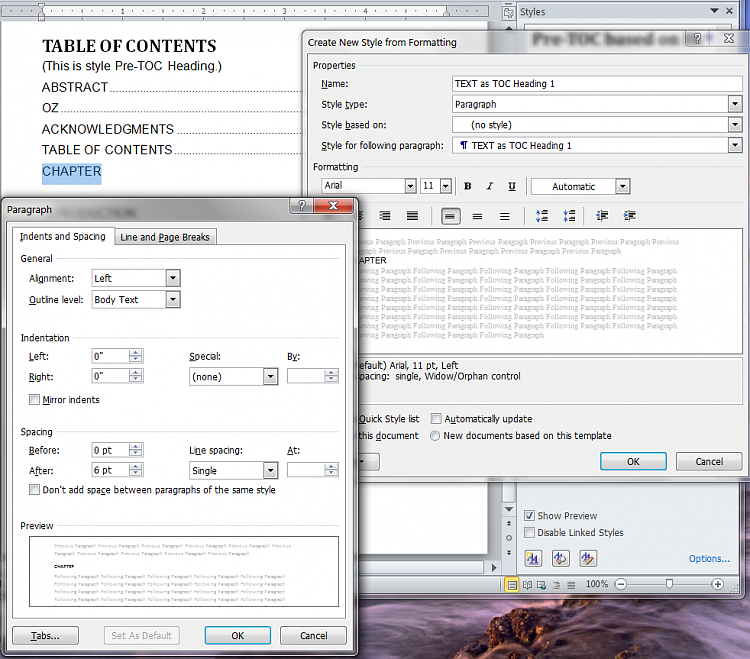
4. Click OK.
5. Click OK.
The word "CHAPTER" is now below the first TOC entry and formated the same as the TOC.
In Part 2: The Second TOC , the instructions add the second TOC to complete the desired published TOC.


 Quote
Quote