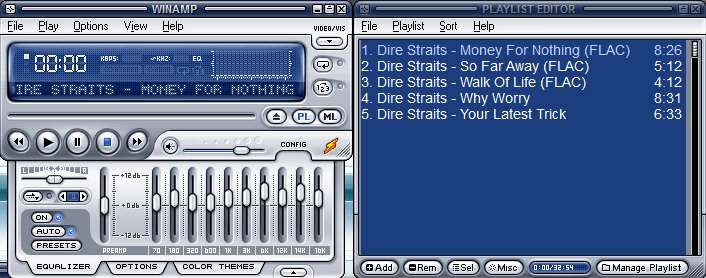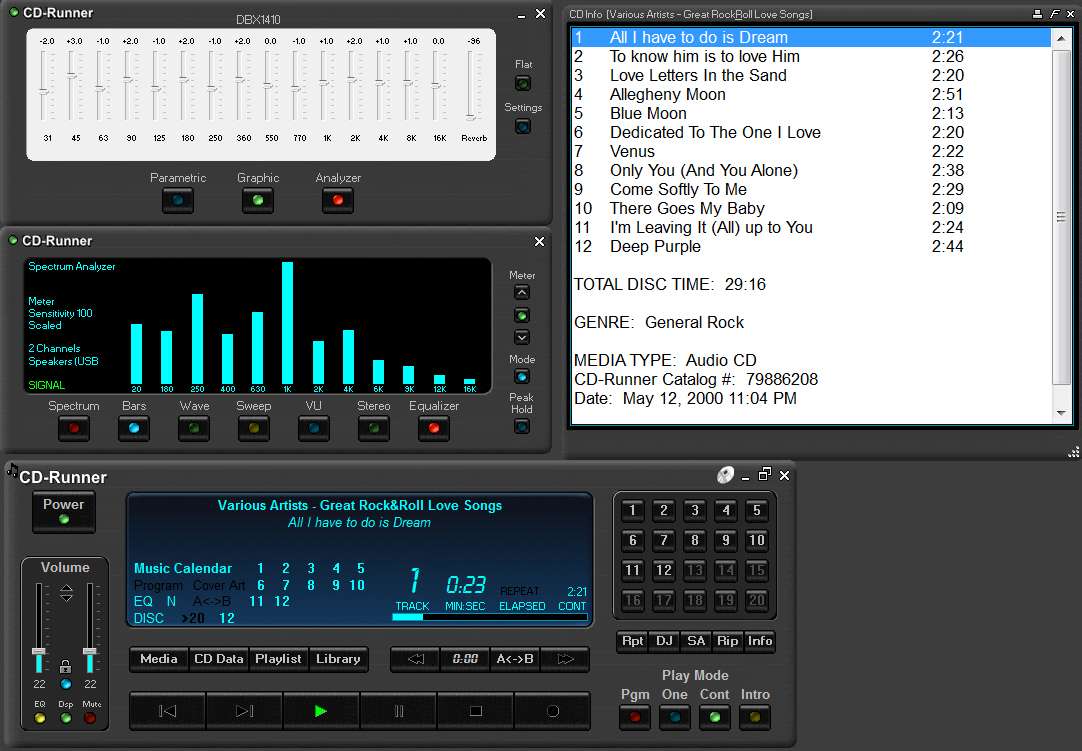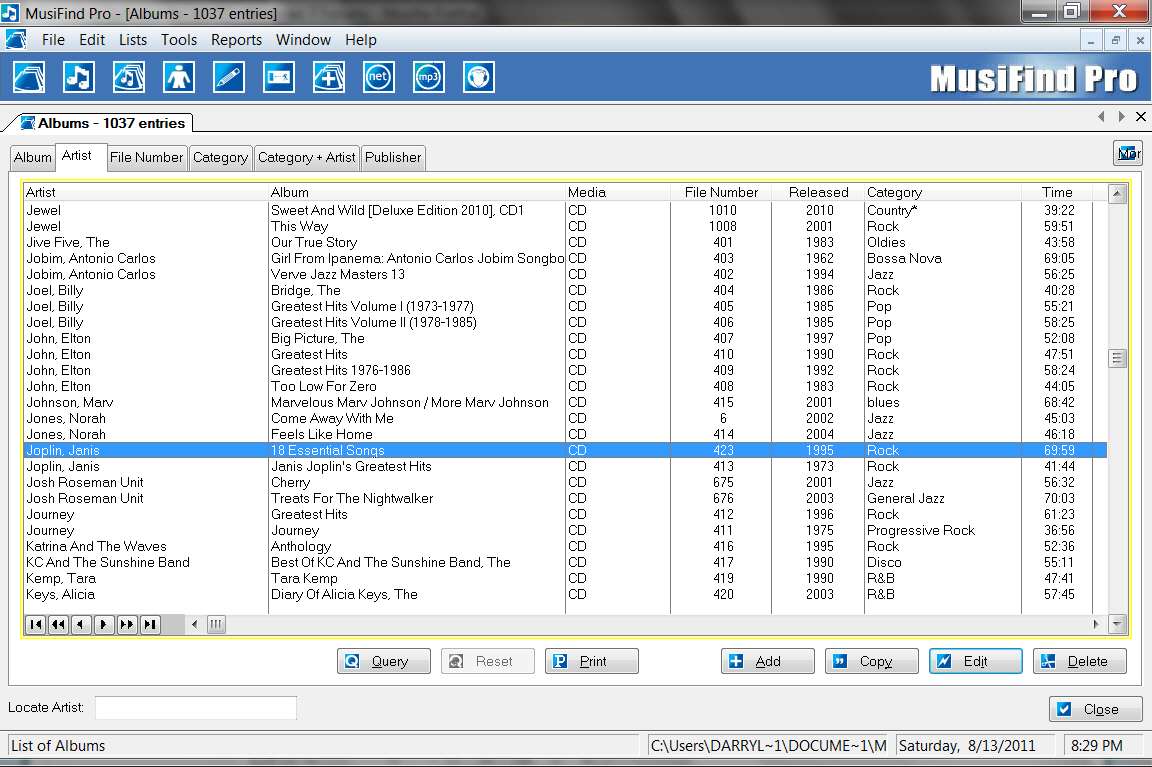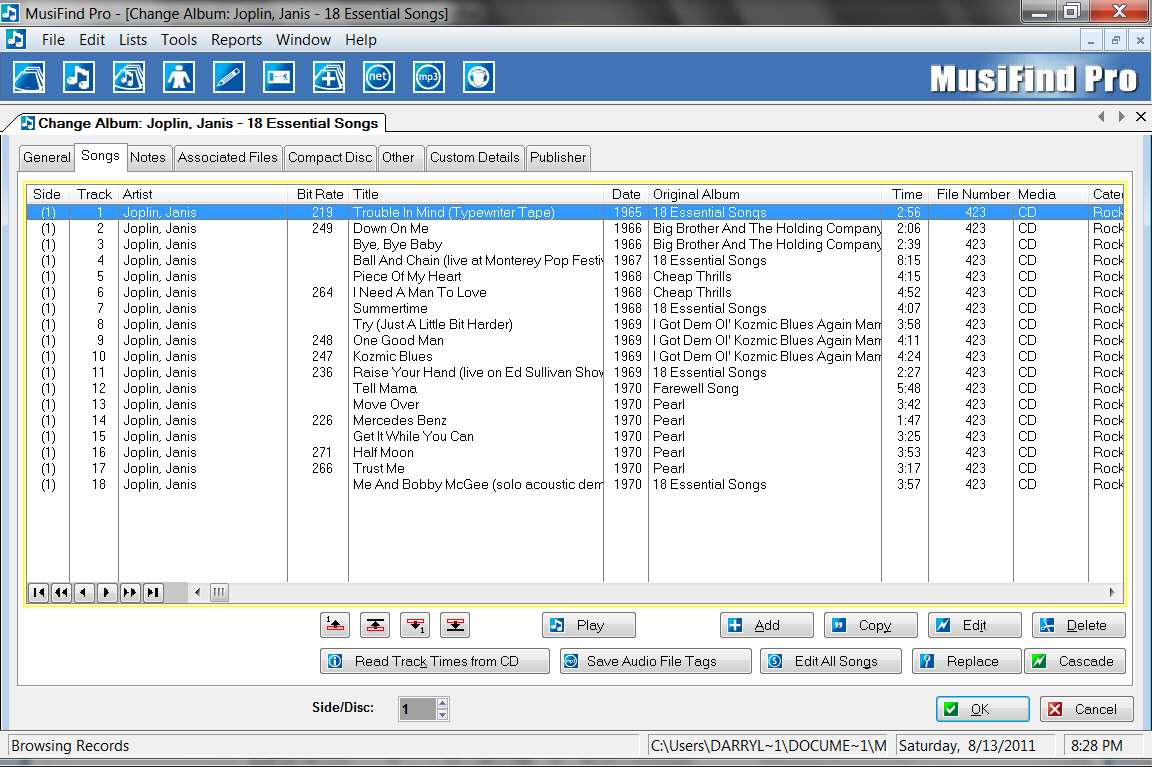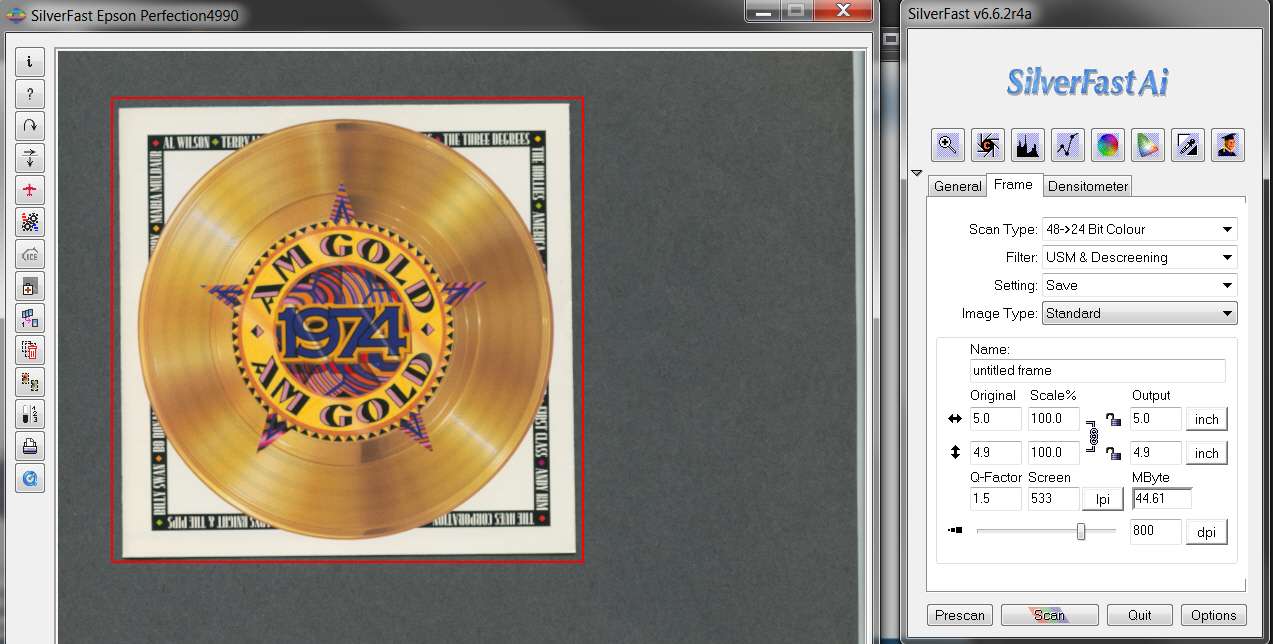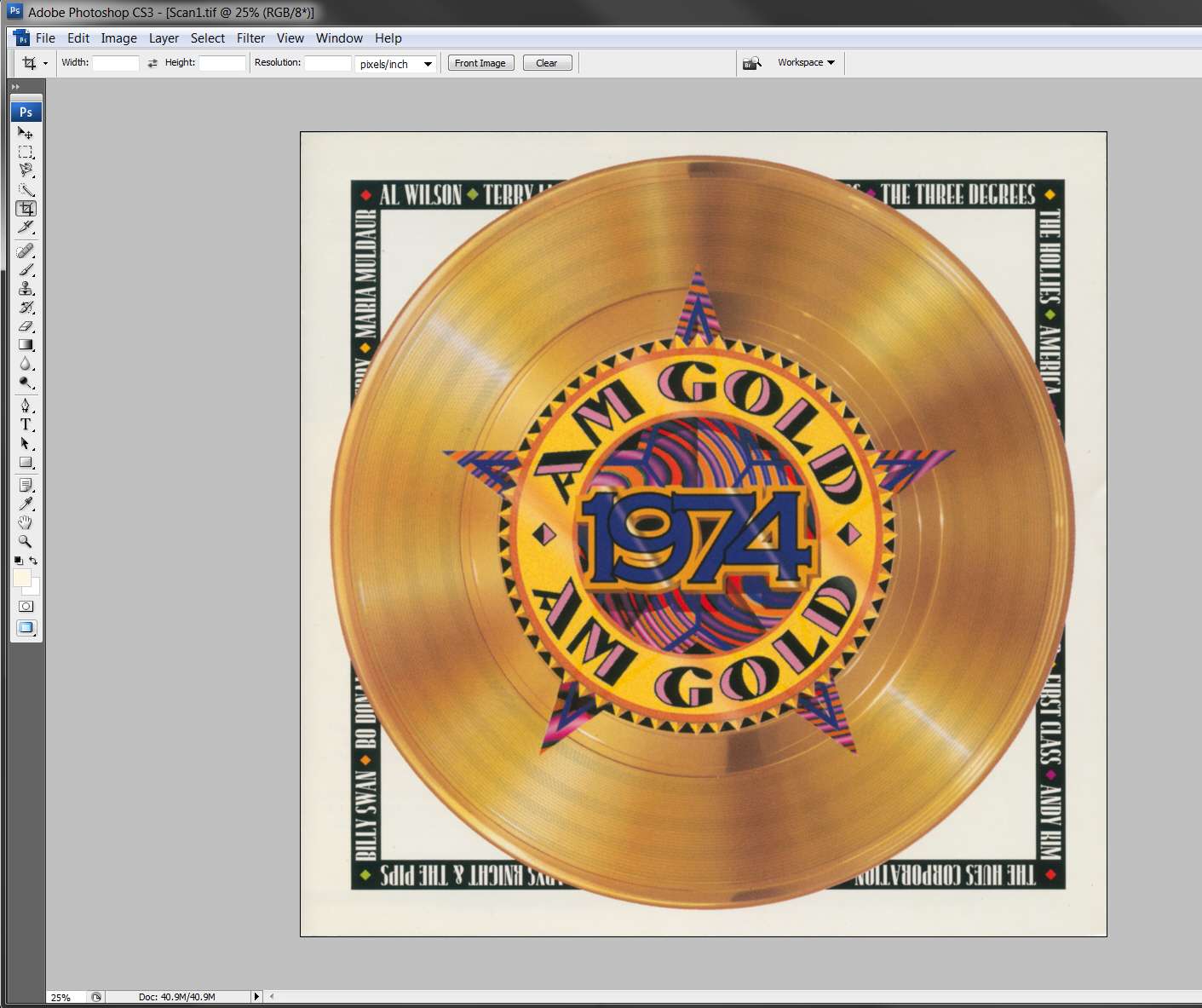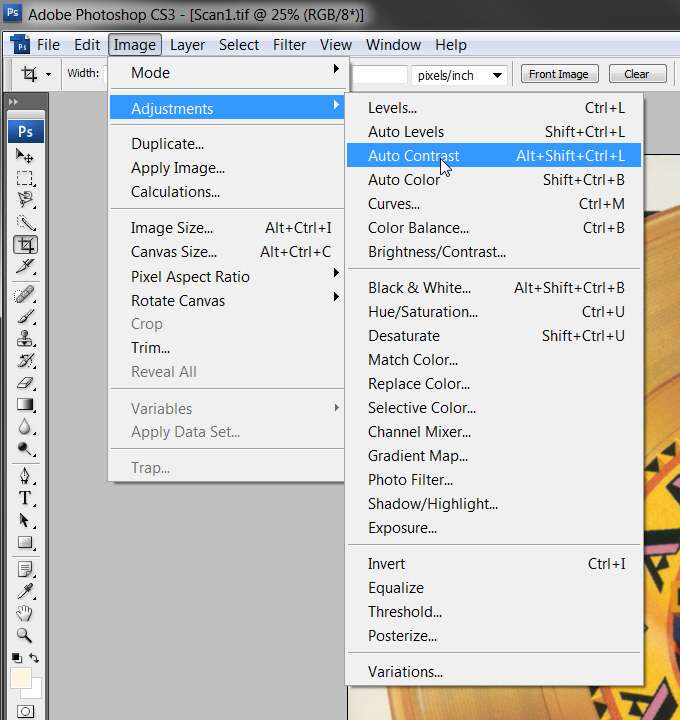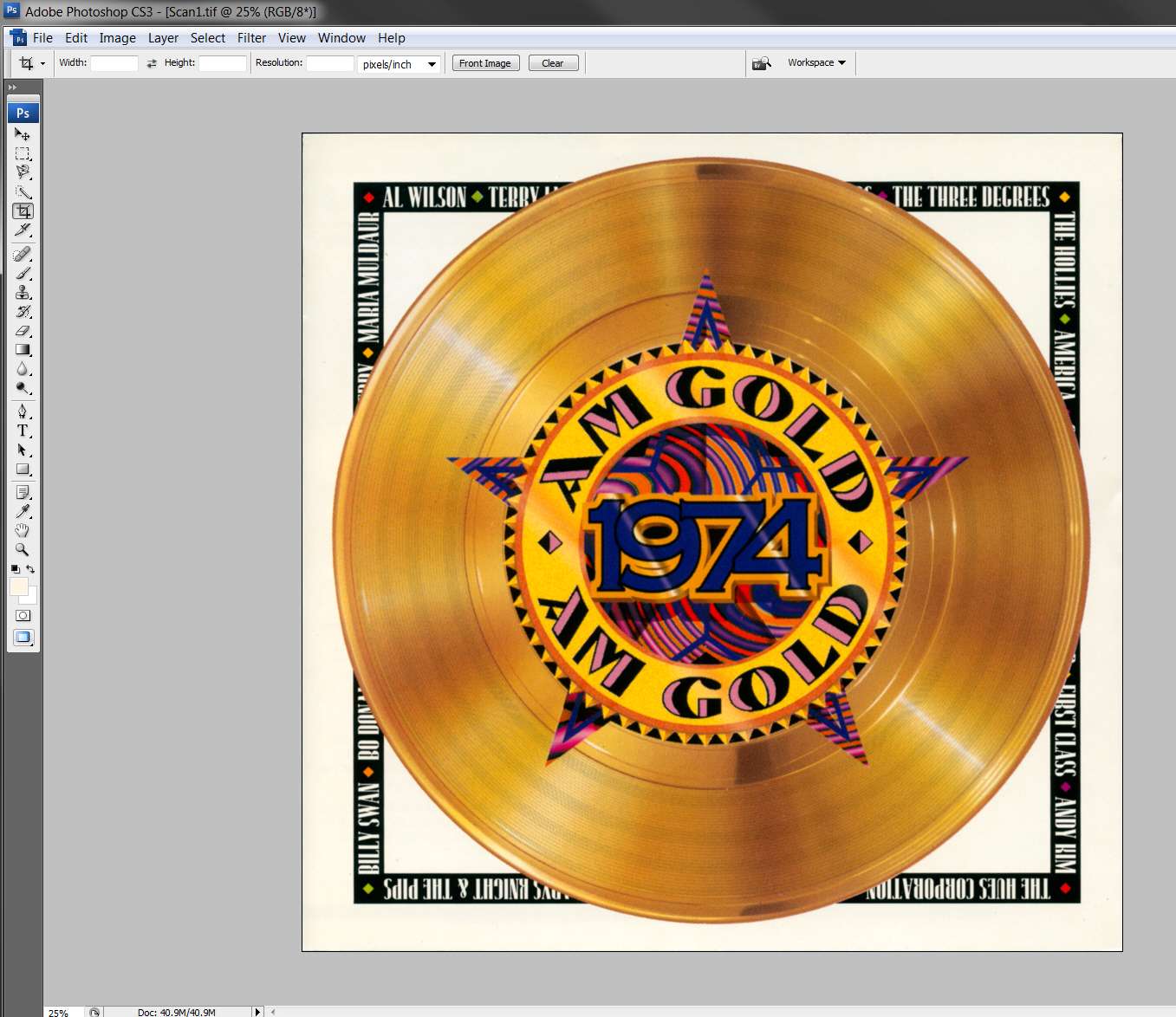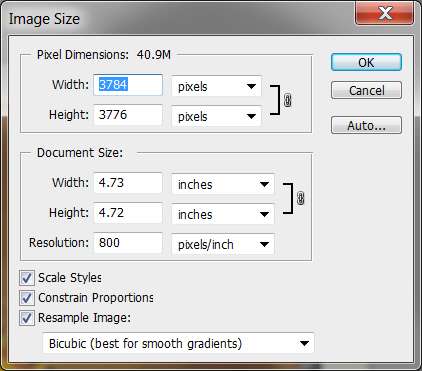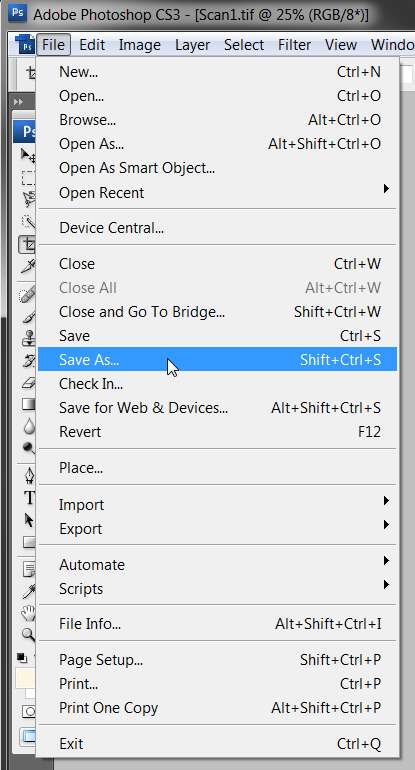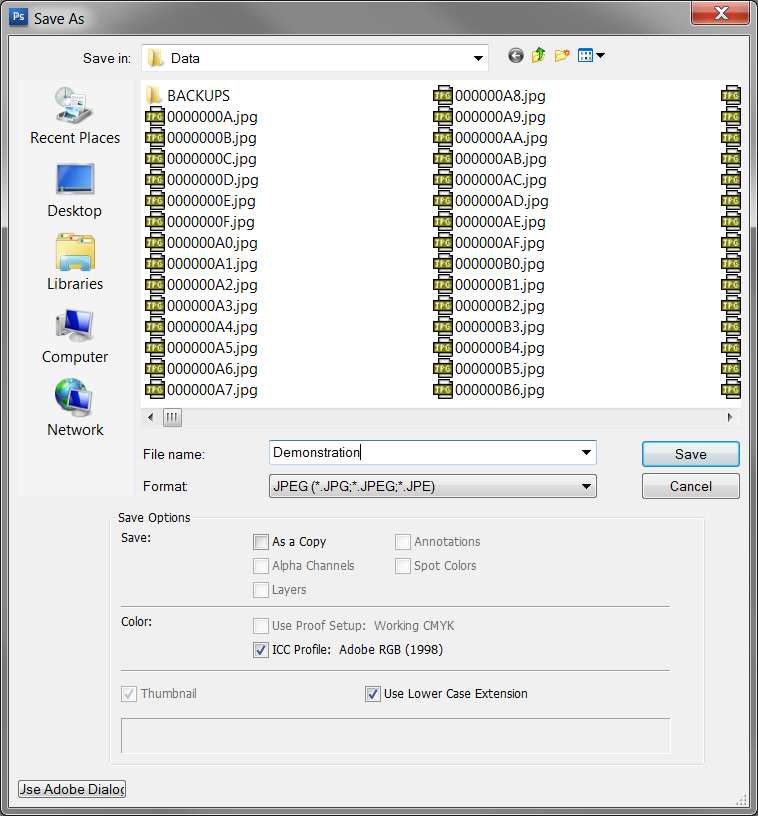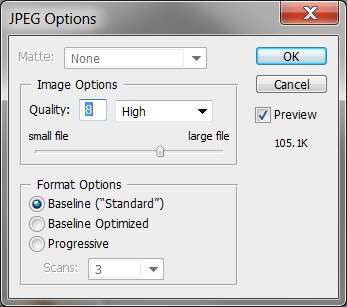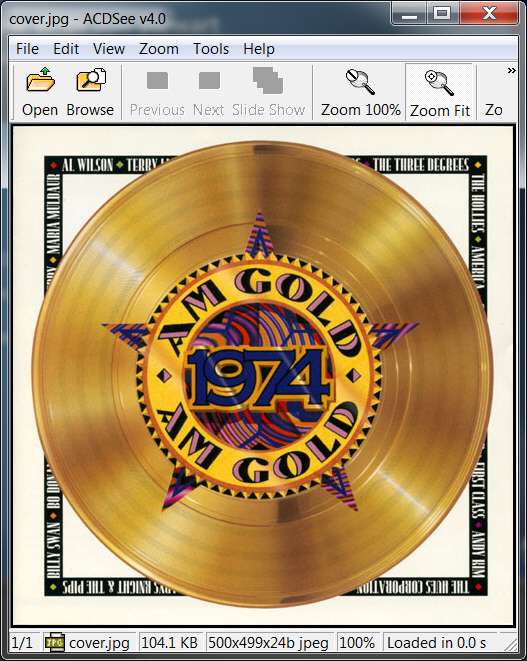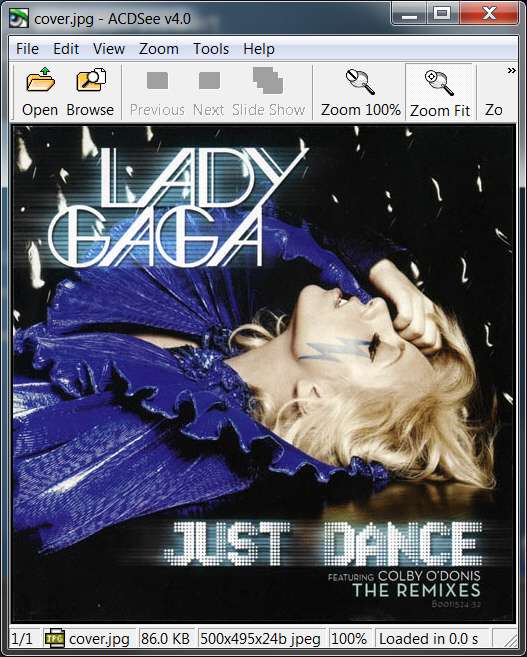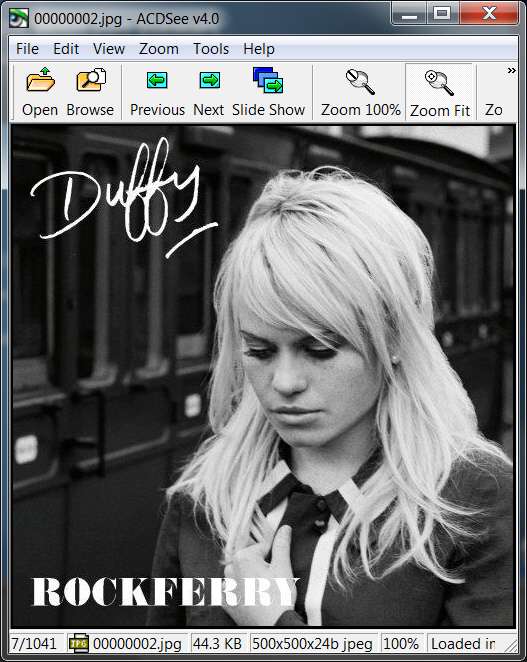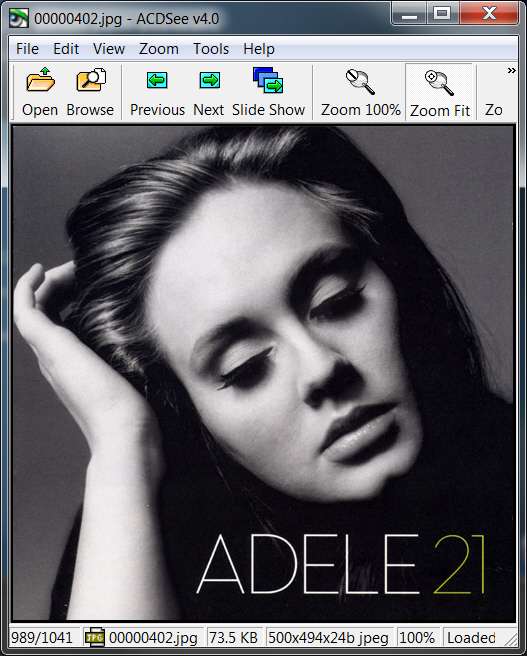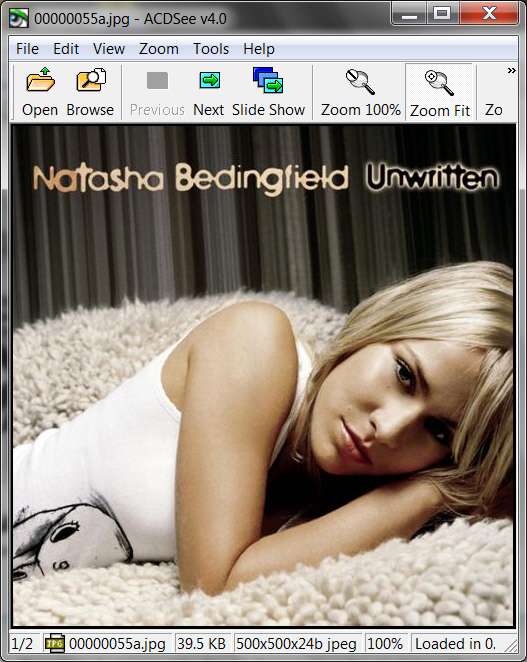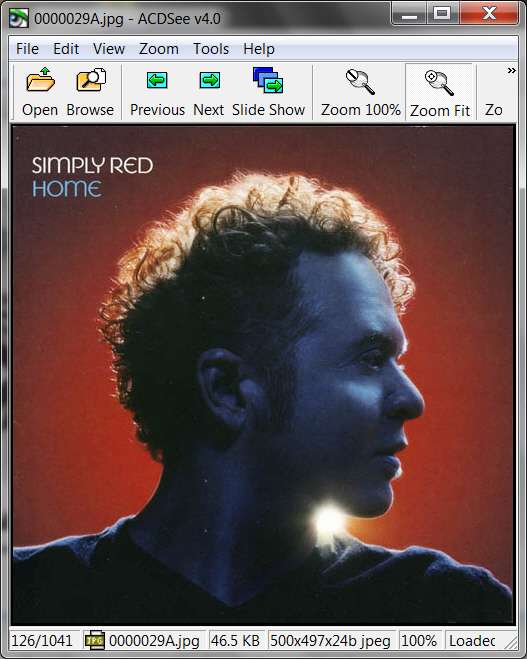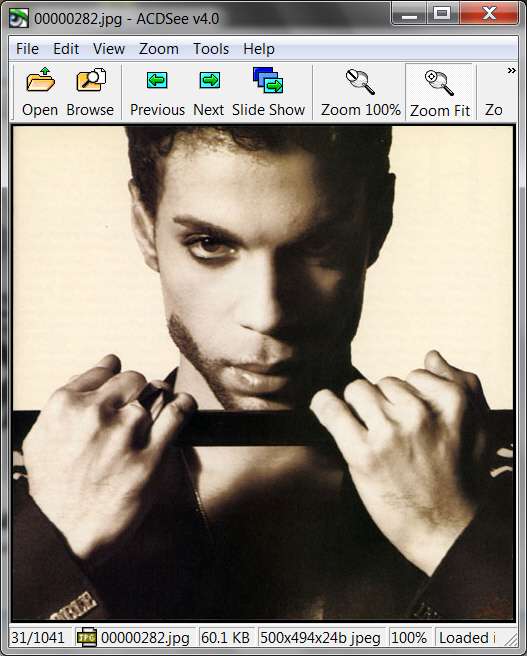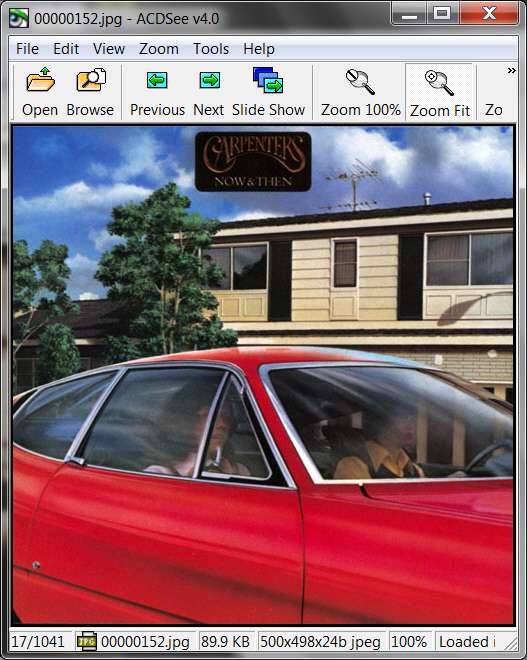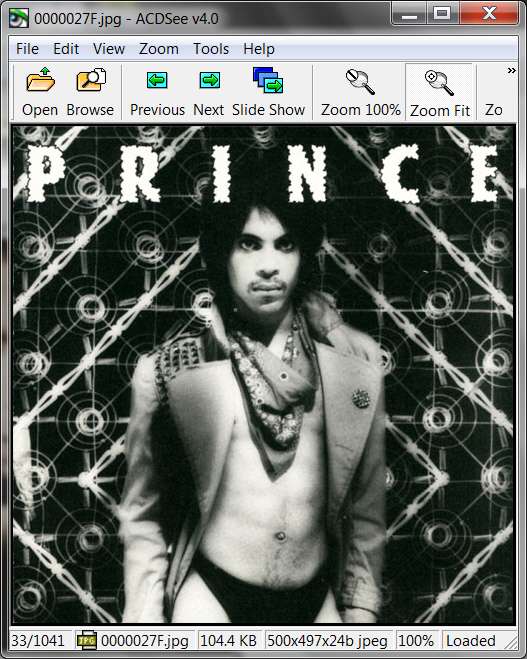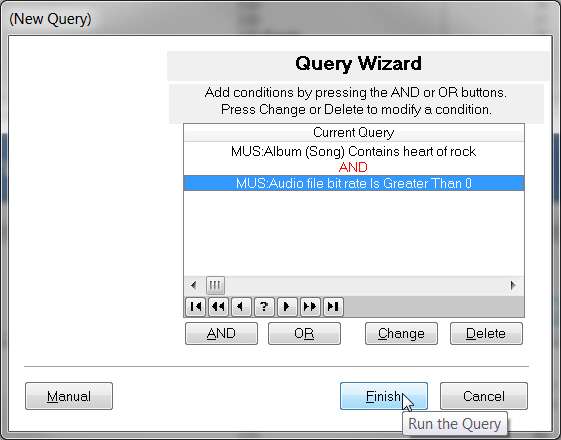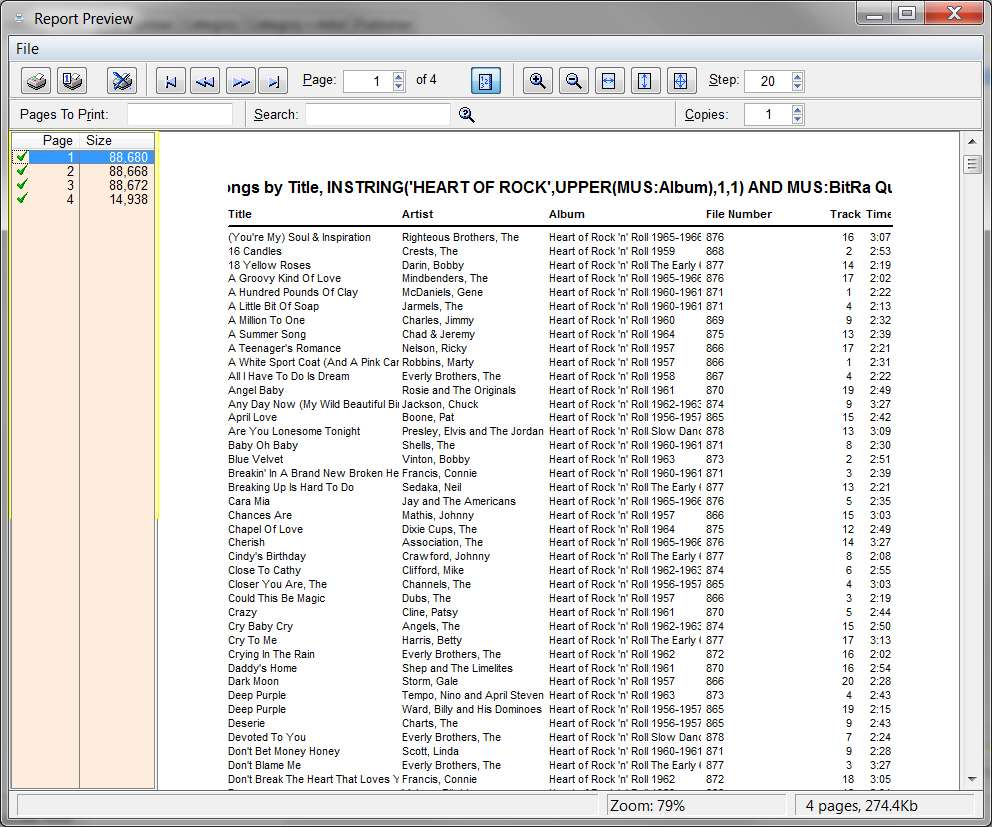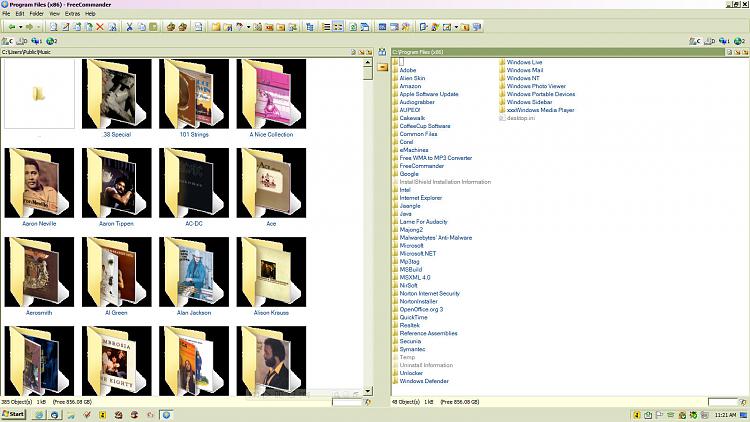New
#71
Not quite true... if you want to put the field over on the right side, in a new column of the tracklist pane.
Right-click on the column heading bar, and select "customize columns...".
You will then be given a dialog that allows you to (a) add columns to the display from that same complete list of all tag fields which can add fields to the tag panel, (b) remove columns from the display, or (c) rearrange the presented order of the visible columns.
Obviously it's much easier to do mass-changes through the tag panel and then selecting the one or more tracks you want to change. But you can also do it on the track list cells themselves, typing in whatever you want.
Of course if you have to scroll the tracklist pane over to see the new columns you've added, it's not terribly convenient. But at least that is possible, and allows you to see the entire set of that tag field value looking down in a column for all tracks displayed in the tracklist pane... which is something you can't do with the tag panel which can only show tag fields for one track at a time.
And given that it's a column by itself, you can also SORT the tracklist rows on the values in that column into ascending or descending order by repeated clicks on that column heading.


 Quote
Quote