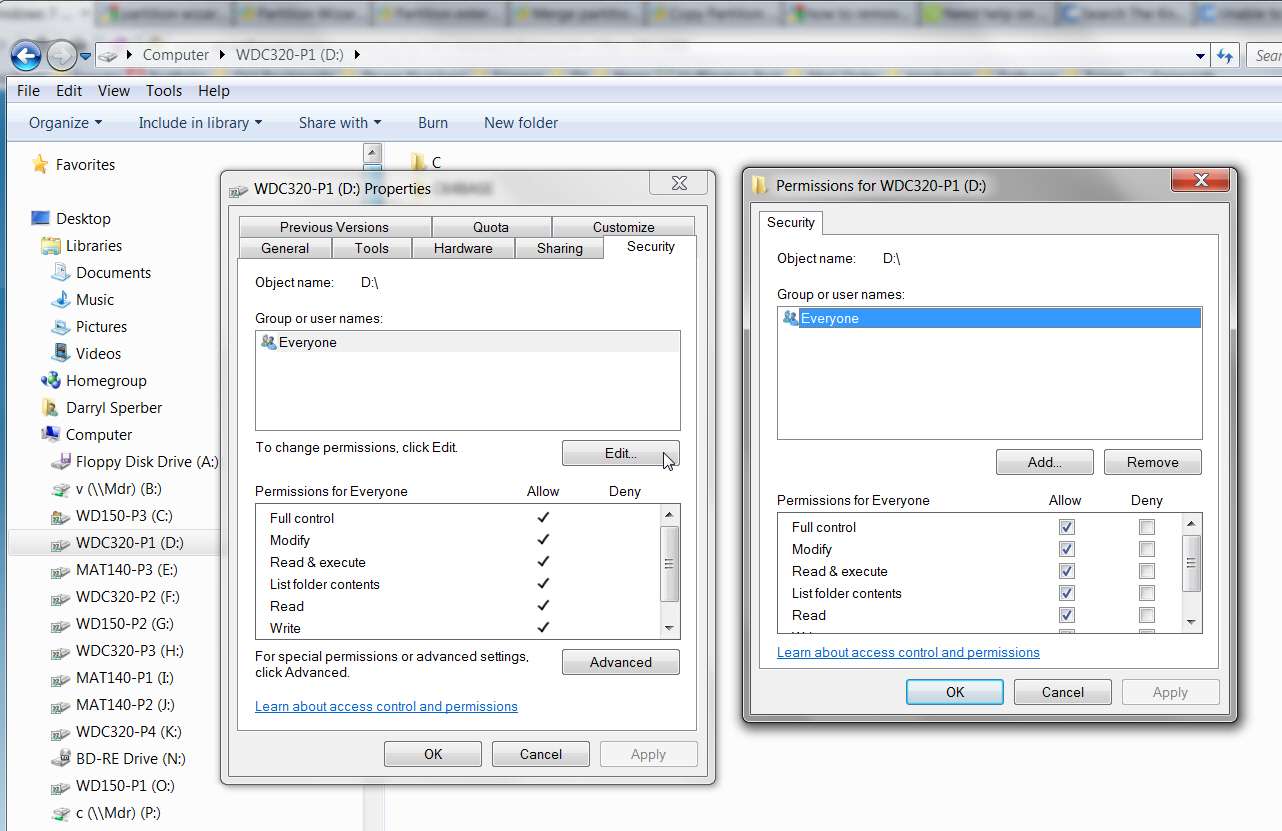New
#1
Can't Access External HD To Change Security Permissions
I can't remember doing anything this stupid to my computers in a long time, but seriously need help now.
I was working with a 2TB external hard drive when I selected to change the security permission access and then realized that wasn't what I wanted to do, so stopped the process midway. A warning box popped up that the permissions were mixed on this external drive and that was it. I closed this box and thought I could get back and alter the permission settings for "everyone" but can't access the drive to change anything.
My OS is Windows 7 Ultimate and the External HD is a 2TB WD Book.
I then reboot the main HP computer to see if this would reset something only to find that the External Drive no longer shows up in Windows Explorer except under 'Network'. I can click on the drive there but can't access it to change anything - getting the same "Access Denied" error message.
After trying everything else I could think of I moved the external HD to another Windows 7 computer but it wouldn't show up there at all in Explorer so I moved it back to the system where this mistake was made.
It's been many years since I've done any DOS commands but did find one named SUBINACL.exe - but the instructions for this command only showed how to use it for an internal drive not an external drive, so this explanation confused me. Which may mean I need more specific instructions because DOS is now almost like a foreign language to me.
When trying to access this External Hard Drive I can get to the Properties box and it appears like I can alter permissions and add back an Admin profile, but when I go to close these boxes the access denied comes back and nothing is changed. All that shows up now is Everyone, and this only has Read Permission...nothing else is left.
I can't afford to pull out anymore of my hair, can anyone help me please?
Thanks in advance.


 Quote
Quote