New
#1
How To Radically Improve (or Worsen) Sound Quality in Windows 7
This a quick mini-tutorial on how to radically change the sound quality in Windows 7 - especially important for laptop users, but also significant for those who for instance have accidentally managed to worsen their sound on a hi-fi connected system and cannot find their way back!
There are essentially five tiers of potential sound-affecting entities within a Windows7 PC:
- Application
- Add-on CODECs or plug-ins
- Mixer
- System
- Sound card driver
It is important to realize that ALL of these may have settings that can alter the sound quality, and that using the correct tier first is fairly crucial when you want to use different output devices at different times (Headphones, Extension Speakers, Hi-Fi, Built-in Laptop speakers, etc). A setting altered to suit one output device that is made to a "common" tier will potentially wreck the careful settings you made for another output device! Thankfully, Windows 7 improves greatly over Windows XP in this respect - it helps you manage settings specifically for a particular output device, as long as you realize this and work with it, rather than against it.
I'm fortunate enough to possess a Toshiba Qosmio laptop with moderately good built-in speakers, a good quality USB-headset (Freetalk) and the very cleverly designed Logitech Z305 USB speaker-bar to use as an experimentation base. So I will discuss altering the various settings in the context of these output options. Read across to your own needs and experiment accordingly on your own system.
In order to break this all up a bit, I shall section-up this tutorial into separate posts on this thread, so please bear with me as it may take a while to complete. You can always subscribe to the thread (get e-mail notifications) if you don't want to miss anything. I shall post a specific "end" reply when I've covered it all and would appreciate if you keep any replies on hold till then (for the sake of continuity of the tutorial).


 Quote
Quote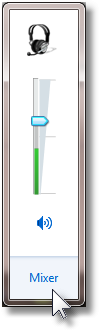
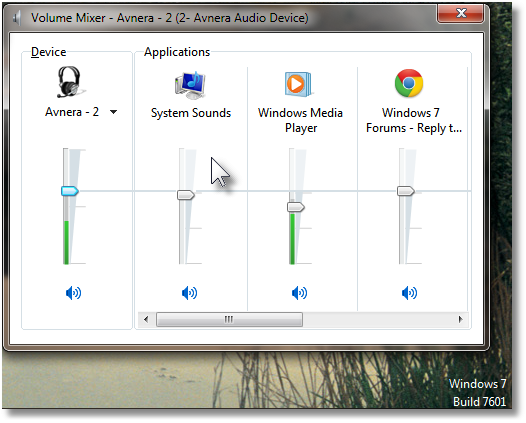
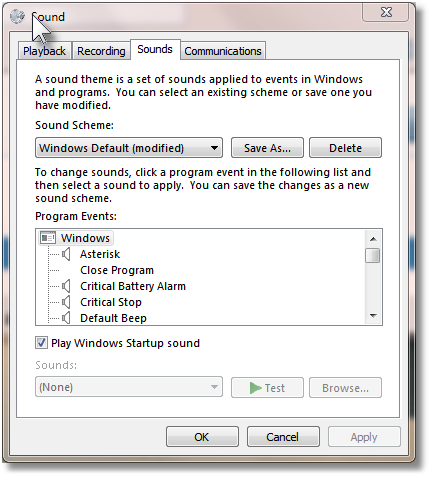


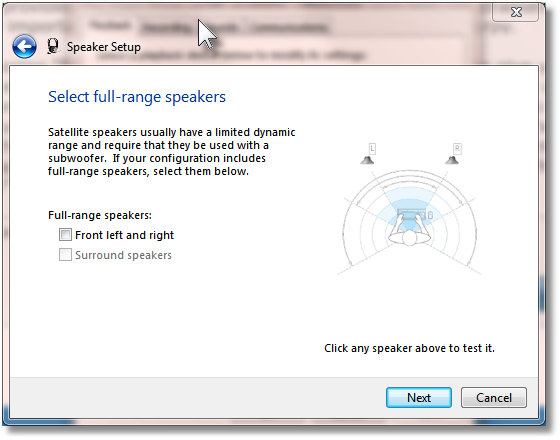
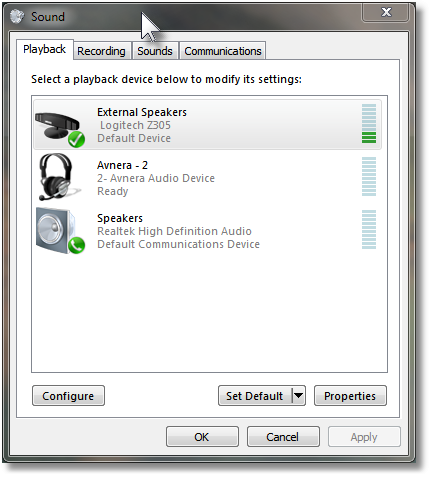
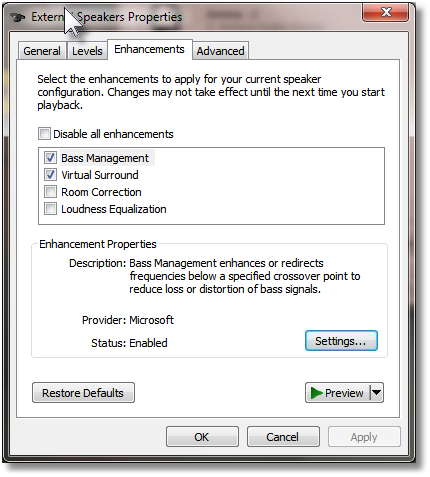

 (Sneeky bit: There are four places to give me lotsa rep-points in this thread!)
(Sneeky bit: There are four places to give me lotsa rep-points in this thread!)