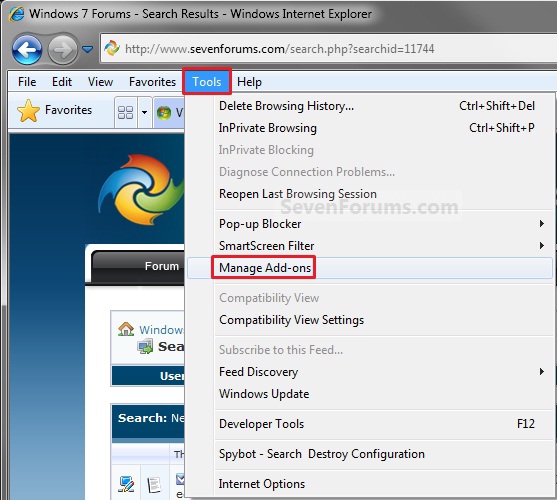How to Set a Default Accelerator in Internet Explorer
InformationThis will show you how to set or remove an accelerator as the default provider for that Accelerator category in IE9 and IE10.
NoteYou can use Accelerators to search text that you select, map, e-mail, translate, or share content from any web page you’re currently viewing with just one click. Learn more.
When you first open Internet Explorer, you can accept a selection of default Accelerators included with Internet Explorer. You can also add or remove an Accelerator of your choice for the default Accelerator.
Here's How:
1. Open Internet Explorer.That's it,
A) Click/tap on the Page Command Bar icon button, and click/tap on All Accelerators and Manage Accelerators. (See screenshot below)OR
B) Go to step 5 or 6.
2. Open Internet Explorer.
A) Click/tap on the Tools Menu Bar item, and click/tap on Manage Add-ons. (See screenshot below)OR
B) Under Add-on Types (left pane), click/tap on Accelerators. (See screenshot below step 5A or 6A)
C) Go to step 5 or 6.
3. Open Internet Explorer.
A) Click/tap on the Tools Command Bar icon button, and click/tap on Manage Add-ons. (See screenshot below)OR
B) Under Add-on Types (left pane), click/tap on Accelerators. (See screenshot below step 5A or 6A)
C) Go to step 5 or 6.
4. Open the Control Panel (icons view).
A) Click/tap on the Internet Options icon.5. To Set Accelerator as Default
NOTE: You can also select Internet Options from steps 2 or 3 instead.
B) Click/tap on the Programs tab and Manage Add-ons button. (See screenshot below)
C) Under Add-on Types (left pane), click/tap on Accelerators. (See screenshot below step 5A or 6A)
D) Go to step 5 or 6.
A) Select a enabled Accelerator add-on that you want to make as the default for that category of Accelerator, and click/tap on the Set as default button. (See screenshot below)6. To Remove Accelerator as Default
NOTE: If you already have an Accelerator set as default in that category, then it will automatically be removed as the default Accelerator when you set another Accelerator as the default in that same category.
B) Go to step 7.
A) Select a currently default Accelerator add-on in a Accelerator category that you want to remove as the default Accelerator, and click/tap on the Remove as default button. (See screenshot below)7. Click/tap on the Close button. (See screenshot above)
NOTE: When you remove a Accelerator as default from a category, it will not have a default Accelerator until you set another Accelerator as default (step 5) for that category.
8. If you did step 4, then click/tap on OK. (See screenshot below step 4B)
Shawn
Internet Explorer - Default Accelerator

Internet Explorer - Default Accelerator
How to Set a Default Accelerator in Internet ExplorerPublished by Brink
Related Discussions