How to Enable or Disable Shut Down without Having to Log On
InformationThis will show you how to enable or disable all users to be able to shut down the computer without having to log on in Windows 7. This will add or remove the red shut down menu box in all Log on and Switch user screens.
You will need to be logged in as an administrator to be able to do this tutorial.
EXAMPLE: Log On Screen with Shut Down Enabled and Disabled
OPTION ONEUsing a REG File Download
1. To Enable Shut Down without Having to Log On
NOTE: This is the default setting.A) Click on the Download button below to download the file below.Enable_Shutdown_without_Logon.regB) Go to step 3.2. To Disable Shut Down without Having to Log OnA) Click on the Download button below to download the file below.3. Save the .reg file to the desktop.Disable_Shutdown_without_Logon.reg
4. Right click on the downloaded .reg file, and click on Merge.
5. Click on Run, Yes (UAC), Yes, and OK when prompted.
6. When done, you can delete the downloaded .reg file if you like.
OPTION TWOManually in Registry Editor
1. Open the Start Menu, then type regedit in the search box and press Enter.
2. If prompted by UAC, then click on Yes.
3. In regedit, navigate to the location below. (see screenshots below)HKEY_LOCAL_MACHINE\SOFTWARE\Microsoft\Windows\CurrentVersion\Policies\System4. In the right pane, right click on shutdownwithoutlogon and click on Modify. (see screenshot above)
5. To Disable Shut Down without Having to Log On 6. To Enable Shut Down without Having to Log On
NOTE: This is the default setting.A) Type 1, and click on OK. (see screeshot above)7. Close regedit.
OPTION THREEThrough Local Security Policy
1. Open the Local Security Policy editor.That's it,
2. In the left pane, expand Local Policies, and click on Security Options. (see screenshot below) 3. In the right pane, right click on Shutdown: Allow system to be shut down without having to log on and click on Properties. (see screenshot above)
4. To Disable Shut Down without Having to Log On 5. To Enable Shut Down without Having to Log On
NOTE: This is the default setting.A) Select (dot) Enabled, and click on OK. (see screeshot above)6. Close the Local Security Policy window.
Shawn
Related Tutorials
- How to Create a "Shut Down" Computer Shortcut in Windows
- How to Create a "Shut Down Windows" Shortcut in Windows 7
- How to Change the Default Action of the Windows 7 Alt+F4 Shut Down Window
- How to Speed Up the Shut Down Time in Windows 7
- How to Change the "Logging off..." Text Message at Shut Down in Windows 7 and Vista
- How to Change the "Shutting down..." Text Message at Shut Down in Windows 7 and Vista
Shut Down - Enable or Disable Shut Down without Logging On
-
-
New #2
hey, is there any way to change the default button behaviour? ( i need to set it to sleep by default)
-
New #3
Hello Webtax,
If you mean the red shut down button in the example screenshot in the tutorial, then you would need to click on the arrow and select sleep instead.
If you mean in Start Menu power button, then see: How to Change the Default Windows 7 Start Menu Power Button Action
Hope this helps, :)
Shawn
-
New #4
The gift that still keeps on giving :) Thank you Brink, this is exactly what I was looking for :)

Shut Down - Enable or Disable Shut Down without Logging On
How to Enable or Disable Shut Down without Having to Log OnPublished by Brink
Related Discussions


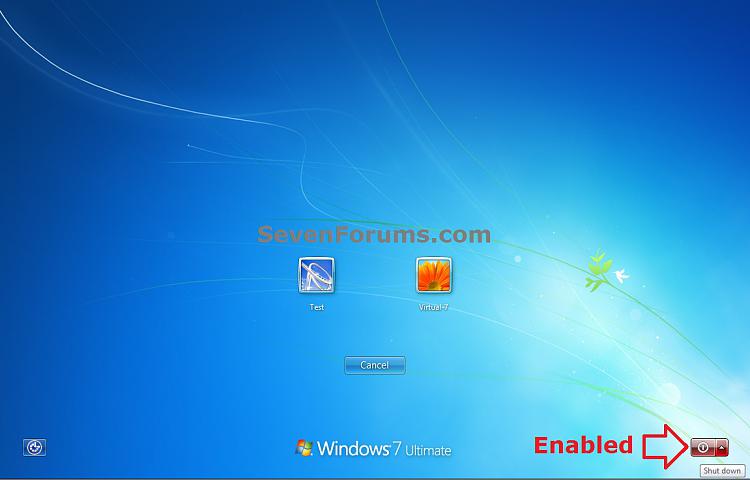

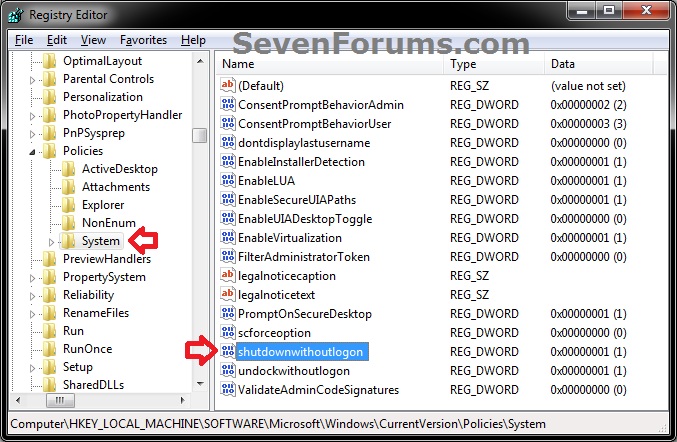
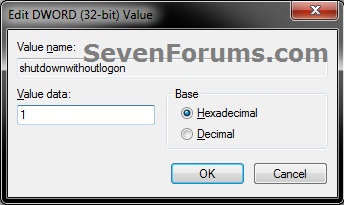
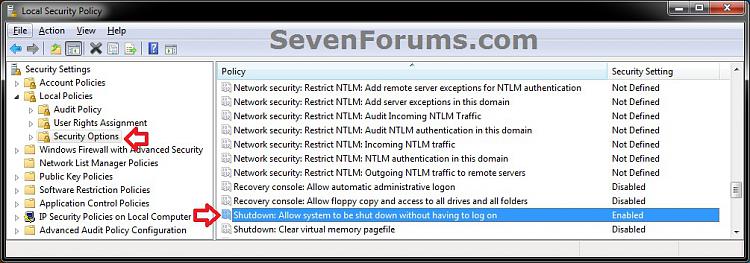
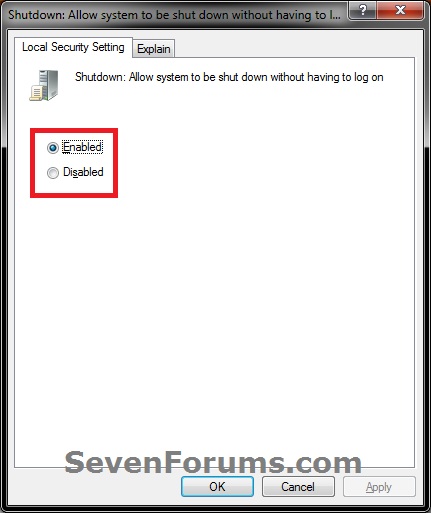

 Quote
Quote