How to Set Time Limit for Active Remote Desktop Sessions
InformationThis allows you to specify the maximum amount of time that a Remote Desktop Services session can be active before it is automatically disconnected.
If a time limit is set, the user receives a warning two minutes before the Remote Desktop Services session disconnects, which allows the user to save open files and close programs.
If you have a console session, active session time limits do not apply.
You must be logged in as an administrator to be able to do this tutorial.
WarningWhile all editions of Vista, Windows 7, and Windows 8 can be a remote desktop client...
- Only the Vista Business, Ultimate, and Enterprise editions can host a remote desktop connection.
- Only the Windows 7 Professional, Ultimate, and Enterprise editions can host a remote desktop connection.
- Only the Windows 8 Pro and Enterprise editions can host a remote desktop connection.
OPTION ONEThrough the Local Group Policy Editor
1. Open the all users, specific users or groups, or all users except administrators Local Group Policy Editor for how you want this policy applied.
2. In the left pane, click on to expand User Configuration, Administrative Templates, Windows Components, Remote Desktop Services, Remote Desktop Session Host, and Session Time Limits. (see screenshot below) 3. In the right pane, right click on Set time limit for active Remote Desktop Services sessions and click on Edit. (see screenshot above)
4. To Remove Time Limit for Active Remote Desktop Services SessionsA) Select (dot) either Not Configured or Disabled. (see screenshot below step 6)5. To Set Time Limit for Active Remote Desktop Services Sessions
NOTE: Not Configured is the default setting.
B) Go to step 6.A) Select (dot) Enabled. (see screenshot below step 6)6. Click on OK. (see screenshot below) 7. Close the Local Group Policy Editor window.
B) Under Options, click on the Active session limit drop down box and select an amount of time you would like to set as the time limit. (see screenshot below step 6)
OPTION TWOManually in Registry Editor
1. Open the Start Menu, then type regedit in the search box and press Enter.
2. If prompted by UAC, then click on Yes.
3. In regedit, navigate to the location below: (see screenshot below)Code:HKEY_LOCAL_MACHINE\SOFTWARE\Policies\Microsoft\Windows NT\Terminal Services4. To Set Time Limit for Active Remote Desktop Services SessionsA) In the right pane of Terminal Services, right click on a empty space, click on New and DWORD (32-bit) Value, type MaxConnectionTime and press Enter. (see screenshot below) B) In the right pane, right click MaxConnectionTime and click on Modify. (see screenshot above)5. To Remove Time Limit for Active Remote Desktop Services SessionsThat's it,A) In the right pane, right click MaxConnectionTime and click on Delete. (see screenshot below step 4A)6. Close regedit.
B) Click on Yes. (see screenshot below)
7. Log off and log on, or restart the computer to apply the changes.
Shawn
Related Tutorials
- How to Enable Windows to make a Remote Desktop Connection
- How to Create a Windows 7 Remote System Properties Shortcut
- How to Create a RemoteApp and Desktop Connections Shortcut in Windows 7 and Windows 8
- How to Set Time Limit for Idle Remote Desktop Sessions
- How to Terminate Remote Desktop Session when Active or Idle Time Limits are Reached
- How to Turn On or Off Automatic Log On for a Remote Desktop Connection
- Allow or Prevent Remote Desktop Connection Clients to Automatically Log On to Host Computer
- How to Create a "Remote Desktop Connection" Shortcut to a Specific Computer
- How to Create a "Remote Shutdown Dialog" Shortcut
- How to Reset and Clear Remote Desktop Connection History in Windows 7 and Windows 8
- How to Delete Credentials of a Remote Desktop Connection in Windows 7 and Windows 8
Remote Desktop - Set Time Limit for Active Sessions
-
New #1
10 minutes should read 600000 not 60000
15 minutes should read 900000 not 90000
-

Remote Desktop - Set Time Limit for Active Sessions
How to Set Time Limit for Active Remote Desktop SessionsPublished by Brink
Related Discussions


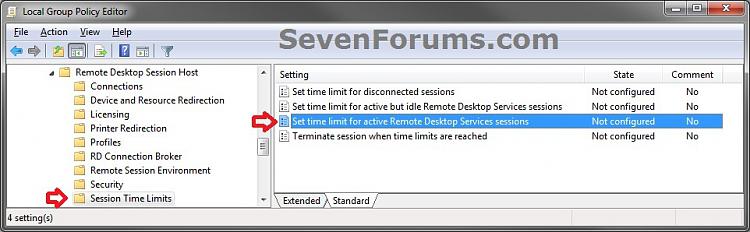
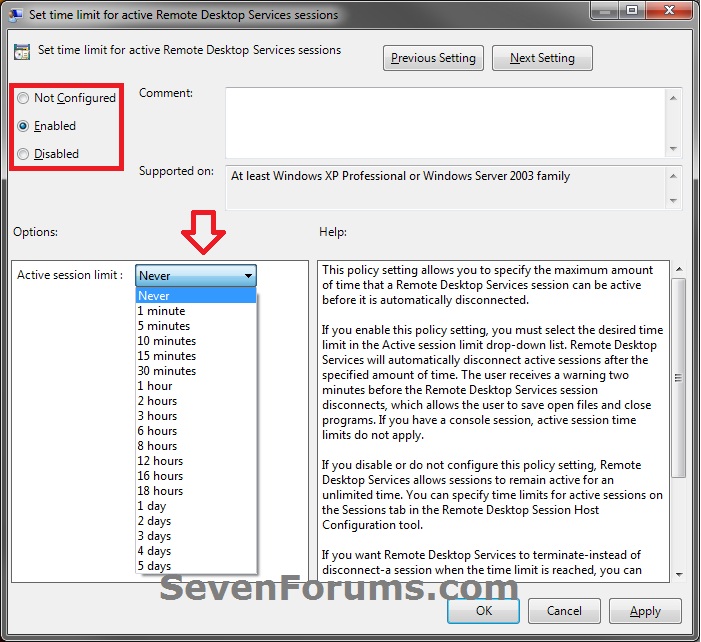
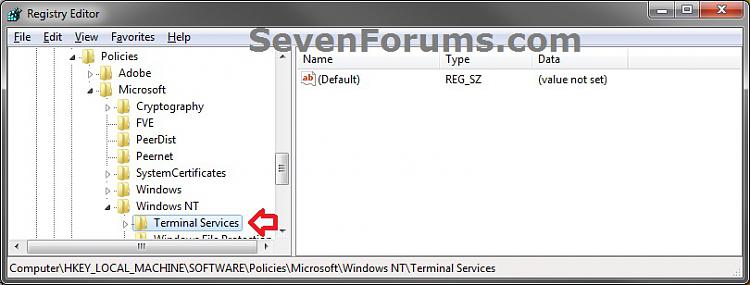
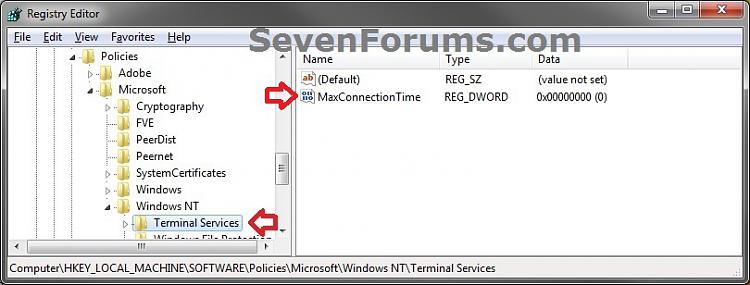
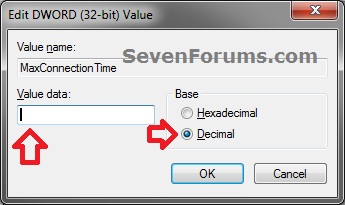
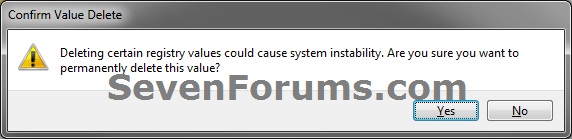

 Quote
Quote