How to Add and Remove Search Providers in Internet Explorer
InformationA search provider is used when you search for information on the internet. You can change the search provider for a specific search (Internet Explorer will use that search provider until you choose another one or until you close Internet Explorer) and you can specify which search provider you prefer to use by default. When you first install Internet Explorer, you might have only one provider (ex: Bing) installed.
This tutorial will show you how to add (install) or remove (uninstall) search providers in Internet Explorer.
Here's How:
1. In Internet Explorer, click/tap on Tools (IE8) or Tools icon (IE9/IE10), then click on Manage add-ons. (see screenshot below)That's it,
2. In the left pane of Add-on Types, click/tap on Search Providers. (see screenshot below)
3. To Remove Search Providers in Internet Explorer
A) Select a search provider (ex: Google) that your want to remove and is not set as the default search provider, then click/tap on the Remove button. (see screenshot below)4. To Add Search Providers in Internet Explorer
NOTE: If the search provider that you want to remove is the default search provider (ex: Bing), you will need to select another search provider (ex: Google), set it (ex: Google) as the new default instead, then you will be able to remove it (ex: Bing).
B) The search provider (ex: Google) is now removed. (see screenshot below)
C) Repeat step 3 for any other search providers that you wish to remove.
A) At the bottom left corner, click/tap on the Find more search providers link. (see screenshot below)5. When finished, click/tap on the Close button. (see screenshot below steps 3B or 4E)
B) At the IE Add-ons Gallery webpage, find the search provider that you want to add (ex: Google), and click/tap on it's Add to Internet Explorer button. (see screenshot below)
C) Check any options that you want set for this search provider, and click/tap on the Add button. (see screenshot below)
D) Close and reopen all Internet Explorer windows, and repeat steps 1 and 2 above.
E) Your selected search provider (ex: Google) has now been added.
F) Repeat step 4 for any other search providers that you may wish to add.
Shawn
Internet Explorer Search Providers - Add and Remove
-
New #1
I'm using 8 RT and I've followed the instructions. I removed Bing (I thought) from the search provider list, told it to install Google, make it top of the list and removed Bing from the list (of Add-ons).
But Bing still appears, taking up way too much room. Google search doesn't show at all so now I'm wondering if this is doable on RT?
-
New #2
Hello Bertie,
Could you post a screenshot of where Bing is still at to see if it may be something else?
For now, double check each "Add-on Types" sections to see if anything from Bing may still be listed.
-
New #3
Hi Brink, he replied in some confusion!
I made these adjustments on my wife's new touchscreen Asus and when I left it it still showed Bing. I passed it over to her and then did something else on it, unrelated to Bing, and then I noticed that Bing was no longer there. Oh joy!
So, thanks for your post, one of life's mysteries.
-

Internet Explorer Search Providers - Add and Remove
How to Add or Remove Search Providers in Internet ExplorerPublished by Brink
Related Discussions



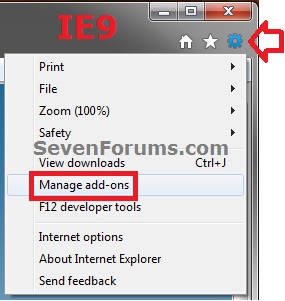
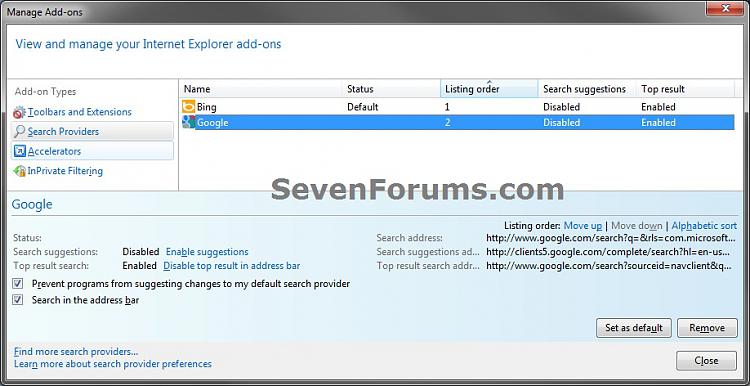
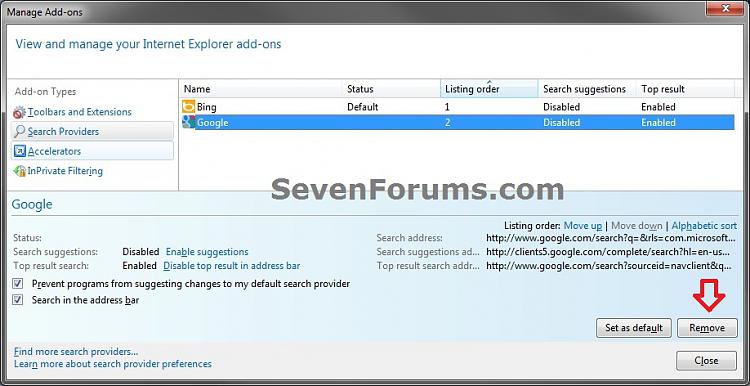
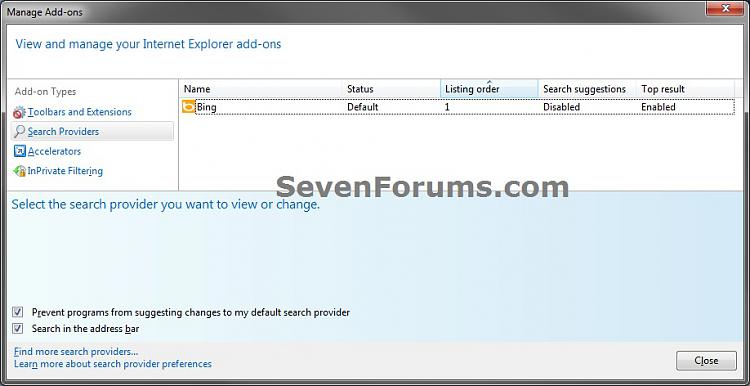

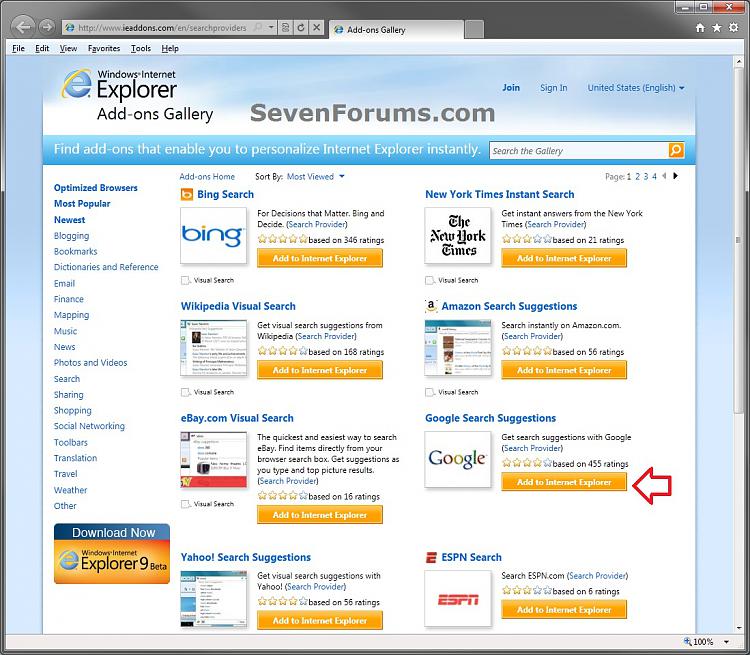
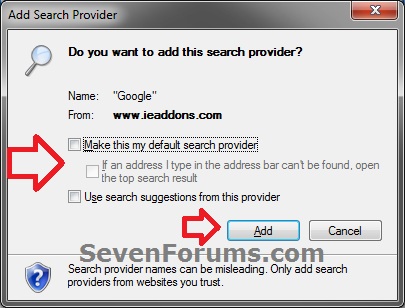

 Quote
Quote