How to Enable or Disable Search Suggestions in Internet Explorer
InformationA search provider is used when you search for information on the internet. You can change the search provider for a specific search (Internet Explorer will use that search provider until you choose another one or until you close Internet Explorer) and you can specify which search provider you prefer to use by default. When you first install Internet Explorer, you might have only one provider (ex: Bing) installed.
Some search providers offer search suggestions to help make your searches faster. When you start typing a search term into the search box (IE8) or Address bar (IE9), a list of other search terms will appear. You can continue typing, or use your arrow keys or mouse to choose one of the suggested terms.
This tutorial will show you how to enable or disable search suggestions for specific search providers that you installed in IE8, IE9, or IE10.
If enabled, you have the option of turning search suggestions on and off (OPTION TWO below) at will for displaying in the address bar of IE9 or search box in (IE8).
If disabled, search suggestions is turned off until enabled and turned on again.
EXAMPLE: Search Suggestions in IE9 and IE10
NOTE: When you have search suggestion enabled and turned on for a search provider, this is what you will see when you type something to search the internet in the address bar of IE9 and IE10, or search box in (IE8) when that search provider is selected.
OPTION ONETo Enable or Disable Search Suggestions for a Search Provider in IE
1. In Internet Explorer, click/tap on Tools (IE8) or Tools icon (IE9/IE10), then click on Manage add-ons. (see screenshot below) 2. In the left pane of Add-on Types, click/tap on Search Providers. (see screenshot below) 3. To Enable Search Suggestions for a Search Provider in IEA) Select a search provider (ex: Google) that you want to enable search suggestions for, then click/tap on the Enable suggestions link in the bottom pane. (see screenshot below)4. To Disable Search Suggestions for a Search Provider in IEA) Select a search provider (ex: Google) that you want to disable search suggestions for, then click/tap on the disable suggestions link in the bottom pane. (see screenshot below) B) When you do searches in IE and click/tap on a icon of this search provider (ex: Google) that you just disabled search suggestions for, the search results will now display on that search provider's website instead of in the address bar of IE9 and IE10, or search box in (IE8).5. When finished, click/tap on the Close button. (see screenshot below steps 3A or 4A)
OPTION TWOTo Turn Search Suggestions On or Off for a Search Provider in IE
1. If you have not already, then you must enable search suggestions in OPTION ONE above for the search provider (ex: Google) that you want to be able to turn search suggestions on or off with.That's it,
2. If Using Internet Explorer 9 or Internet Explorer 10A) When you type what you want to search for in the address bar, then select the icon of the search provider (ex: Google) you want to turn on or off.3. If Using Internet Explorer 8
B) Go to step 4 or 5.A) When you type what you want to search for in the search box, then select the icon of the search provider (ex: Google) you want to turn on or off.4. To Turn On Search Suggestions for a Search Provider in IE
B) Go to step 4 or 5.A) Click/tap on the Turn on search suggestions.... link. (see screenshot below) B) Search suggestions will now be turned on for the selected search provider (ex: Google) until you turn it off (step 5) for this search provider.5. To Turn Off Search Suggestions for a Search Provider in IE
C) When you do searches in IE and click on a icon of this search provider (ex: Google) that you just enabled and turned on search suggestions for, the search results will now display in the address bar of IE9 and IE10, or search box in (IE8).A) Click/tap on the Turn off search suggestions link. (see screenshot below) B) Search suggestions will now be turned off for the selected search provider (ex: Google) until you turn it back on (step 4) for this search provider.
C) When you do searches in IE and click on a icon of this search provider (ex: Google) that you just turned off search suggestions for, the search results will now display on that search provider's website instead of in the address bar of IE9 and IE10, or search box in (IE8).
Shawn
Internet Explorer Search Suggestions - Enable or Disable
-
New #1
Google Search Suggestions still not working?
I did All of the above tutorial suggestions in IE10, Deleted History/Google cookie, Reset IE Settings, then uninstalled IE10 back to IE9, but still not working? Same with AV disabled.
Autocomplete is also enabled.
This all started when Google recently released their new home page.
If I type something on the opening page, it opens a new page where suggestions work OK?
How to get IE to work OK on the opening page, like it does in firefox?
-
New #2
Hello Scott,
Check to see if setting your tab setting in IE like below may help with this. :)
Internet Explorer Tabbed Browsing - Enable or Disable

-
New #3
I set Tabs as you suggested (I have reinstalled IE 10), except for Any... "Show Previews..." (Security Issue...!), Disabled All Plugins, and still no Search Suggestions!?
I then Signed out of Google, and Suggestions Worked Good, but as soon as I closed IE & reopened Suggestions Stopped working again!?
Any other suggestions?
-
New #4
Does it only do this while you are signed in to Google?
You might also check to see if you may have a toolbar or add-on installed in IE that may be interfering with this.
-
-
New #6
Scott,
As a test, see if unchecking the Use Microsoft compatibility lists box like in the tutorial below may help if having it checked is also causing your issue since it's involves Google.
Google Search Display Issue in Internet Explorer 11 - Fix

Internet Explorer Search Suggestions - Enable or Disable
How to Enable or Disable Search Suggestions in Internet ExplorerPublished by Brink
Related Discussions


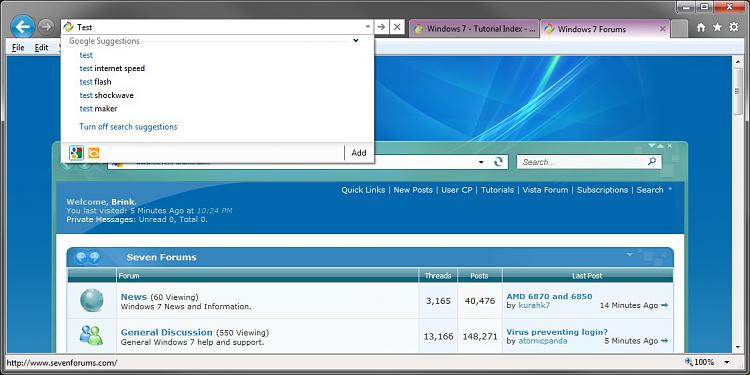

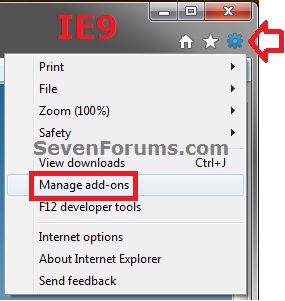
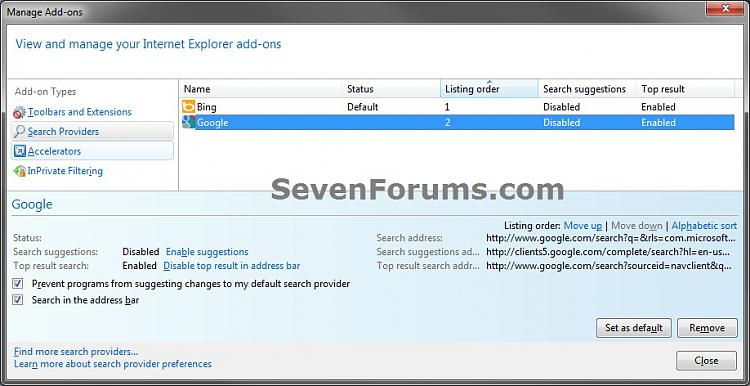

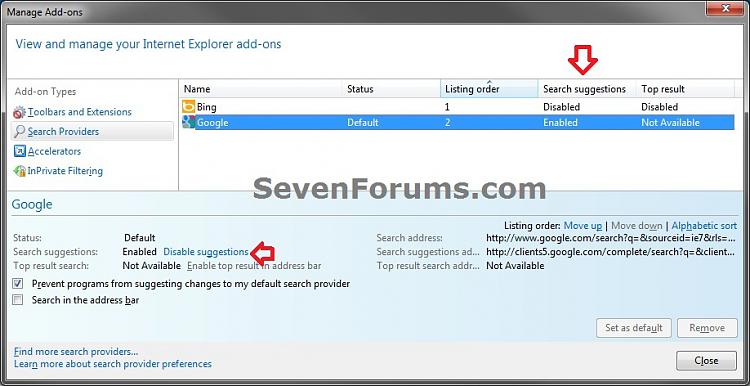



 Quote
Quote