How to Allow or Prevent Devices to Wake Up Computer
InformationThis will show you how to allow or prevent devices installed on your computer to be able to wake up your computer from sleep in Vista, Windows 7, and Windows 8.
You will need to be logged in as an administrator to be able to do this tutorial.
OPTION ONEUsing Device Manager
1. Open the Control Panel (icons view), and click/tap on the Device Manager icon.
2. To Prevent a Device from Waking up the ComputerA) Check and see a list of your installed devices that are able to wake up the computer to help know what devices to set in Device Manager. (see screenshot below) B) In Device Manager, expand the category (ex: Keyboards) that the device is under, then double click on the device (ex: Logitech HID-Compliant Keyboard). (see screenshot below) C) Click/tap on the Power Management tab, uncheck the Allow this device to wake the computer box, and click/tap on OK. (see screenshot below) D) Close the command prompt.3. To Allow a Device to Wake up the ComputerA) In Device Manager, expand the category (ex: Keyboards) that the device is under, then double click on the device (ex: Logitech HID-Compliant Keyboard). (see screenshot below step 2B)4. When finished, close Device Manager.
C) Click/tap on the Power Management tab, check the Allow this device to wake the computer box, and click/tap on OK. (see screenshot below step 2C)
OPTION TWOUsing an Elevated Command Prompt
1. Open an elevated command prompt in Vista, Windows 7, or Windows 8.That's it,
2. To Prevent a Device from Waking up the ComputerA) Check to see a list of your installed devices that are able to wake up the computer to help know the device name (ex: Logitech HID-Compliant Keyboard) to use in the command below. (see screenshot below) B) In the elevated command prompt, type in the command below and press enter.3. To Allow a Device to Wake up the Computer
WARNING: Be sure to write this device name down in case you want to be able to enable it again in step 3. Once you disable it, it will not be listed again in step 2A until enabled again.
A) If you did not write down the device name (ex: Logitech HID-Compliant Keyboard) from step 2 that you disabled, then you can also look in Device Manager to see the name of the device. (see screenshot below) B) In the elevated command prompt, type in the command below and press enter. C) If opened from step 3A, you can close Device Manager now.4. When finished, close the elevated command prompt.
Shawn
Related Tutorials
- How to Enable or Disable Windows Media Center Updates to Wake Up the Computer
- How to See a List of Devices that are able to Wake Up the Computer
- How to See What Woke Up Your Computer Last
- How to Read the Wake Source Log in Event Viewer for Vista, Windows 7, and Windows 8
- How to See Available Sleep States on Your Windows 8 PC
Devices - Allow or Prevent to Wake Up Computer
-
New #1
Brink I have a question about this:
When I remove the Allow this device to wake the computer checkbox from a keyboard and I remove the keyboard and connect it to a different usb port, it is once again set to wake the computer unless I put it back in the original port.
It seems like this setting is configured on a 'port'-basis rather then (just) a 'device'-basis and it's default configuration is to 'allow' the wake up.
Should I connect it to all of the ports and disable all of them, or is there a general setting for this? Is there a way to change this default behaviour? As this would be way faster.
-
New #2
Hello Sjoerd,
You might also check your BIOS settings to see if it may have an option to disable allowing the keyboard to wake the system to see if that may apply it universally.
If not, then you may need to connect it to each port to wash, rinse, and repeat.
-
New #3
Windows 7, standard PS/2 keyboard, usb wireless mouse
HID mouse driver Power Management wake up event turn off didn't work.
The usb wireless dongle has also a keyboard HID driver (even if a wireless keyboard isn't present).
Solution: Device Manager > Keyboards has two devices:
HID Keyboard device
Standard PS/2 Keyboard
Turn off Power Management wake up event for the HID Keyboard device. (The HID mouse turned off also)
-
New #4
Just wanted to say thanks for the tutorial! Option One, Step 2 helped me to discover and correct the cause of my Win 7 PC intermittently freezing when manually going to S3 sleep (monitor goes to standby, fans and power keep running, need to hard reset).
This issue that was described by the last poster turned out to be my problem as well.
Sleep has always worked reliably for me until I had recently replaced a wired mouse with a Logitech M510 wireless mouse. I kept my wired keyboard in place. The M510 comes with a wireless USB unified transceiver capable of supporting a wireless keyboard and mouse, but no wireless keyboard accompanied the mouse.
What I did not know until using your tutorial, was that the wireless USB dongle also installs a "HID Keyboard Device" driver anyway, and by default it is set to "Allow this device to wake the computer". I had turned this off on the mouse, but did not notice the additional phantom keyboard until running the powercfg command.
Unchecking "Allow this device to wake the computer" has solved this issue for me.
-
-
New #6
Doesn't work for me.
Alas, although I can get this to work for a USB mouse, it won't work for the exact same model mouse connected to a PS/2 port, even though device manager does present the wake checkbox. Also, using powercfg from the command line does not work either, although it looks like it has. This is for win 7 64 bit. An Intel chipset on a 2012 HP 6300 machine.
Does this sound like (a) bug in chipset driver, (b) hardware bug, (c) I'm doing something wrong.
If (c), note that I have admin privilege and powercfg behaves as expected, but the mouse always will bring the machine out of sleep. All works just fine with the USB mouse. Also, failure to work even after reboot.
Any ideas?
--peter
-
New #7
Hey Peter, :)
In addition, check you BIOS settings to see if it may have an option to disable for wake by mouse.
-
New #8
Thanks. I had checked the bios, and I did not find any such setting. I suspect it is a chipset driver bug, or maybe a bios bug. Probably this feature is not exercised often and therefore did not get attention. I'll have to look around and see if I can find a newer chipset driver(s). There is a newer version of bios that I will have to flash at some point.
-
New #9
I dont have permissions?
It says i dont have permissions to do it. And in device manager theres no power management tab.I should be an administrator. I am confused i made another user and checked administrator box or what it was and its not working there eighter.

Devices - Allow or Prevent to Wake Up Computer
How to Allow or Prevent Devices to Wake Up ComputerPublished by Brink
Related Discussions


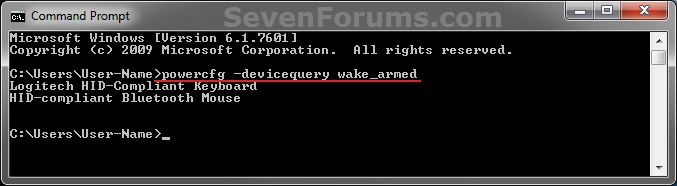
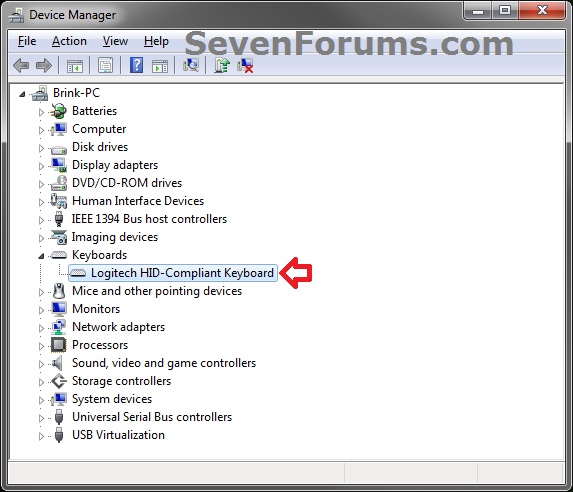
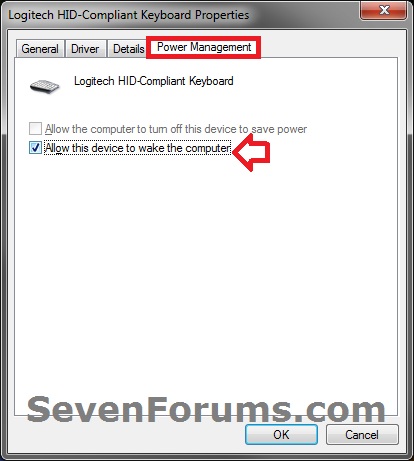
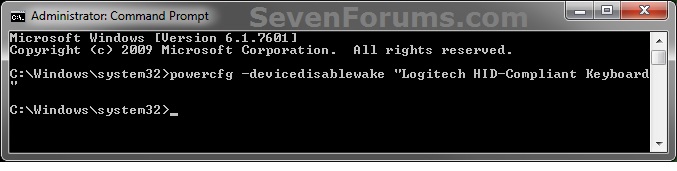


 Quote
Quote