How to Enable or Disable Windows 7 Explorer Recent Search Box Suggestions
InformationThis will show you how to enable or disable Windows Explorer in Windows 7 from displaying recent search entry suggestions as users type into the Search Box. By default, search box suggestions is enabled in Windows 7.NoteThese suggestions are based on the user's past entries into the Search Box.
EXAMPLE: Recent Search Box Suggestions Enabled and Disabled
OPTION ONEUsing a REG File Download
1. To Enable Recent Search Box SuggestionsA) Click on the Download button below to download the file below2. To Disable Recent Search Box SuggestionsEnable_Recent_Search_Box_Suggestions.zipB) Go to step 4.A) Click on the Download button below to download the file below.3. Click on Save, and save the .zip file to the desktop.Disable_Recent_Search_Box_Suggestions.zipB) Go to step 4.
4. Open the downloaded .zip file and extract the .reg file to the desktop.
5. Right click on the extracted .reg file and click on Merge.
6. Click on Run, Yes, Yes, and OK when prompted.
7. Close and reopen the Windows Explorer window to apply if opened.
8. When done, you can delete the downloaded .reg and .zip files if you like.
OPTION TWOThrough Local Group Policy Editor
1. Open the all users, specific users or groups, or all users except administrators Local Group Policy Editor for how you want this policy applied.That's it,
2. In the left pane, click on the arrow to expand User Configuration, Administrative Templates, Windows Components, then click on Windows Explorer. (See screenshot below) 3. In the right pane, right click on Turn off display of recent search entries in the Windows Explorer search box and click on Edit. (See screenshot above)
4. To Enable Recent Search Box SuggestionsA) Select (dot) Not Configured or Disabled. (See screenshot below step 6)5. To Disable Recent Search Box Suggestions
B) Go to step 6.A) Select (dot) Enabled. (See screenshot below step 6)6. Click on OK. (See screenshot below) 7. Close the Local Group Policy Editor. (See screenshot below step 2)
Shawn
Related Tutorials
- How to Turn Recent Programs On or Off in Windows 7
- How to Turn Recent Items On or Off in Windows 7
- How to Change the Size of the Windows 7 Explorer and Internet Explorer Address and Search Bar
- How to Edit or Reset Windows 7 Explorer Recent Search Box Suggestions
- How to Change or Restore the Default Windows 7 Search Options
- How to Add or Remove Windows 7 Index Locations
- How to Add or Remove a File Type from the Windows 7 Index
- How to Rebuild the Windows 7 Index
- Windows 7 OpenSearch Federation Providers
- How to Turn Windows 7 Search On or Off
- How to Create a Search Shortcut in Windows 7
- How to Save a Search in Windows 7
- How to Search in Windows 7
- How to Have More Accurate Search Results in Windows 7 and Vista
- How to Configure and Fully Utilize Windows 7 Search
Recent Search Box Suggestions - Enable or Disable
-
-
-
New #3
This is what I was looking for .. Thank you Brink.
One more question pls : How to stop the search when I get my file ? When I click on the cross button (Side of Search ) ,my results page goes away.This was not the case with XP. Please helpLast edited by Brink; 29 May 2009 at 11:47.
-
-
-
-
New #7
Hey Shawn,
if you want to clear the list instead of disabling saved searches, you can go here HKEY_CURRENT_USER\Software\Microsoft\Windows\CurrentVersion\Explorer\WordWheelQuery and delete WordWheelQuery from the left pane. It will rebuild itself once you have entered search entries again. Or you could delete individual entries, by hovering over them on the drop down list with the mouse and hitting the Delete key.Last edited by Airbot; 09 Jun 2009 at 01:32. Reason: spelling
-
New #8
Thank you Aaron. I have bookmarked this one. It will make a good separate tutorial for a option to edit them for those that do not want to disable them. :)
The option to delete them in the search list in Windows Explorer is grayed out for me, but you can delete the individually in the registry as well. If you click on modify for one of the numbered items in the registry, you will see the search item in the middle of that long binary number.
-

Recent Search Box Suggestions - Enable or Disable
How to Enable or Disable Windows 7 Explorer Recent Search Box SuggestionsPublished by Brink
Related Discussions



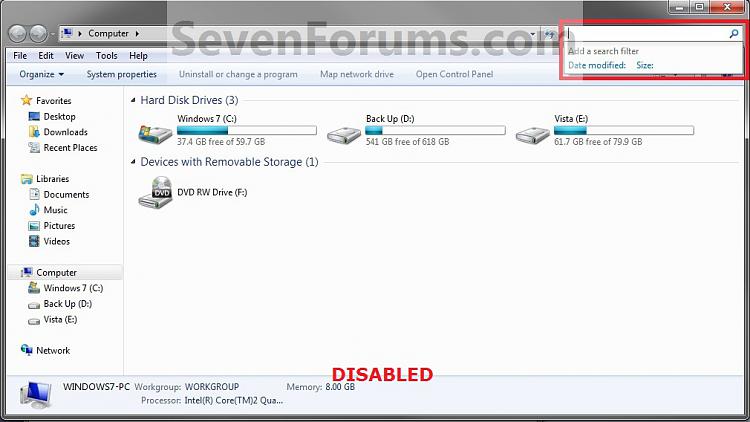
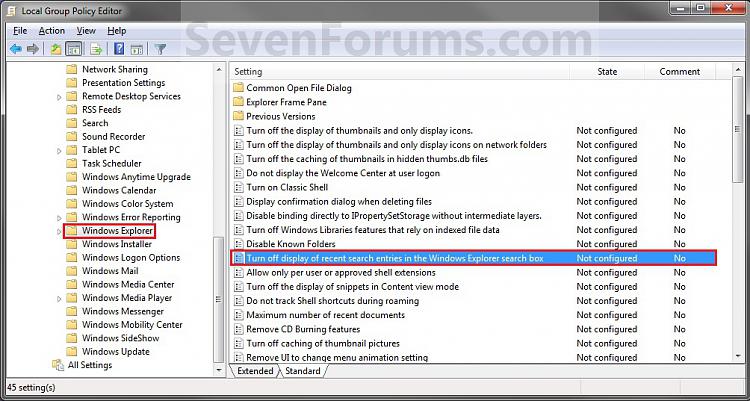



 Quote
Quote

