How to Turn On or Off Media Streaming using Windows Media Player in Windows 7
InformationMedia streaming (media sharing) allows you to send your music, pictures, and videos to other computers and devices on your same home or work network. If you have a home network, you can use Windows Media Player (WMP) to stream media to computers and media devices in your home.
This will show you how to turn media streaming using Windows Media Player on or off for all users in Windows 7.
NoteThe N and KN editions of Windows 7 have all the features that normally come with each individual Windows 7 edition, except for Windows Media Player 12 and related programs, such as Windows Media Center or Windows DVD Maker.
The N editions of Windows 7 allow you to choose your own media player and software required to manage and play CDs, DVDs, and other digital media files. If you choose to use Windows Media Player 12, downloading it, along with related software, is free.
OPTION ONETo Turn On Media Streaming in Windows 7
1. Do either step 2, 3, or 4 depending on what location you want to do this from.
2. To Turn On Media Streaming from Windows Media Player 12A) Open Windows Media Player (wmplayer.exe).3. To Turn On Media Streaming from HomeGroup Settings
B) If WMP is in Now Playing mode, click the Switch to Library buttonin the upper-right corner. (see screenshot below) C) Click on the Stream toolbar button, and click on Turn on media streaming. (see screenshot below)
NOTE: If the Stream toolbar button is missing, then media sharing is disabled, and will need to be enabled first. D) Go to step 5.
NOTE: You will only be able to use this step if you have created and/or joined a homegroup first.A) Open the Control Panel (icons view), and click on the HomeGroup icon.4. To Turn On Media Streaming from Advanced Sharing Settings
B) Under Share media with devices, either check the "Stream my pictures....." box and click on the Save changes button, or click on the Choose media streaming options link. (see screenshot below)
NOTE: If the "Stream my pictures....." box is grayed out, then media sharing is disabled, and will need to be enabled first. C) Go to step 5.A) Open the Control Panel (icons view), and click on the Network and Sharing Center icon.5. Click on the Turn on media streaming button. (see screenshot below)
B) In the upper part of the left pane in the Network and Sharing Center, click on the Change advanced sharing settings link. (see screenshot below) C) Under Media streaming in the Home or Work or Public profile section, click on the Choose media streaming options link. (see screenshots below)
NOTE: If this is red with Media streaming is not turned on instead, then media sharing is disabled, and will need to be enabled first. 6. If prompted by UAC, then click on Yes (if administrator) or enter the administrator's password (if standard user).
7. Select to show devices or computers on the Local network or All networks to have them allowed or blocked to access your shared media. (see screenshots below) 8. You can click on the Choose default settings link (see screenshots above) to choose what is streamed by default to all computers and devices on your network. Click on OK when finished. (see screenshot below)
NOTE: These settings can also be modified for each computer and device in step 9. 9. You can click on the Customize link of a selected computer or device (see screenshots below step 7) to choose what is streamed to media programs on this computer and remote connections. Click on OK when finished. (see screenshot below) 10. When finished setting the Media streaming options, click on OK. (see screenshots below step 7)
Note
- If your computer is on a public network, you will be prompted to change the network location to home or work before you can stream media.
- If you have created and/or joined a homegroup, you might be prompted to share your media libraries with your homegroup before you can stream media.
OPTION TWOTo Turn Off Media Streaming in Windows 7
1. Do either step 2, 3, or 4 depending on what location you want to do this from.That's it,
2. To Turn Off Media Streaming from Windows Media Player 12A) Open Windows Media Player (wmplayer.exe).3. To Turn Off Media Streaming from HomeGroup Settings
B) If WMP is in Now Playing mode, click the Switch to Library buttonin the upper-right corner. (see screenshot below) C) Click on the Stream toolbar button, and click on More streaming options. (see screenshot below) D) Go to step 5.
A) Open the Control Panel (icons view), and click on the HomeGroup icon.4. To Turn Off Media Streaming from Advanced Sharing Settings
B) Under Share media with devices, either uncheck the "Stream my pictures....." box and click on the Save changes button, or click on the Choose media streaming options link. (see screenshot below) C) Go to step 5.A) Open the Control Panel (icons view), and click on the Network and Sharing Center icon.5. With the devices or computers on either the Local network or All networks showing, click on the Block All button, then click on OK. (see screenshot below)
B) In the upper part of the left pane in the Network and Sharing Center, click on the Change advanced sharing settings link. (see screenshot below) C) Under Media streaming in the Home or Work or Public profile section, click on the Choose media streaming options link. (see screenshots below)
Shawn
Related Tutorials
- How to Enable or Disable Media Sharing from Windows Media Player in Windows 7
- How to Change Windows 7 Homegroup File and Folder Sharing Settings
- How to Link your Live ID and Share Files in Windows 7 HomeGroup
- How to Turn DVD Playback Restrictions On or Off in Windows 7 Media Player
- How to Turn Network Discovery On or Off in Windows 7
Media Streaming Using Windows Media Player - Turn On or Off
-
-
-
New #3
Thanks for this! I was stuck on how to turn it off at one time, but now I know!
-
-
New #5
MediaServer Folder in Drive C
Hi,
I did everything you say and i hoped it stop the MediaServer 'folder' from coming back but it still come back so any help?
I also saw a link but the MediaServer 'folder still there ever i did Delete it after reboot
1. To temporarily stop services
2. Type “services.msc” into the Search or Run boxes and hit enter
3. Scroll down until you find “Windows Media Player Network Service”
4. Right click them and select “Stop”
5. Reboot the computer.
-
New #6
Hello Start Menu,
If this an item under "Network locations" in your Computer folder, then you should be able to right click on it, and click on Remove device to remove it.
Hope this helps, :)
Shawn

Media Streaming Using Windows Media Player - Turn On or Off
How to Turn On or Off Media Streaming using Windows Media Player in Windows 7Published by Brink
Related Discussions



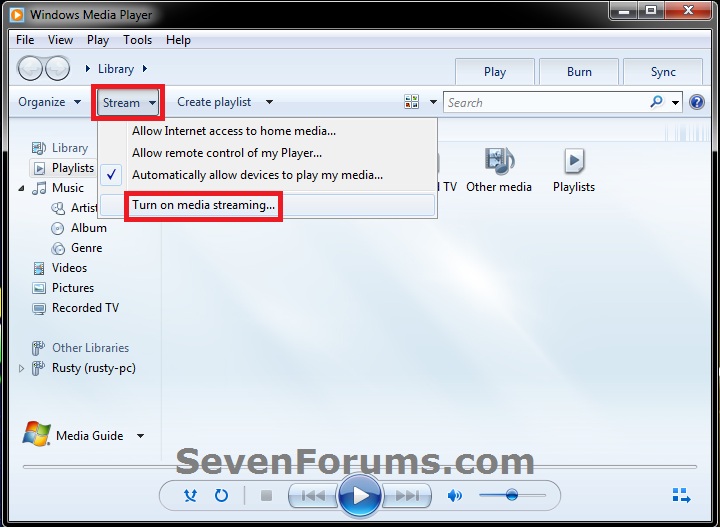


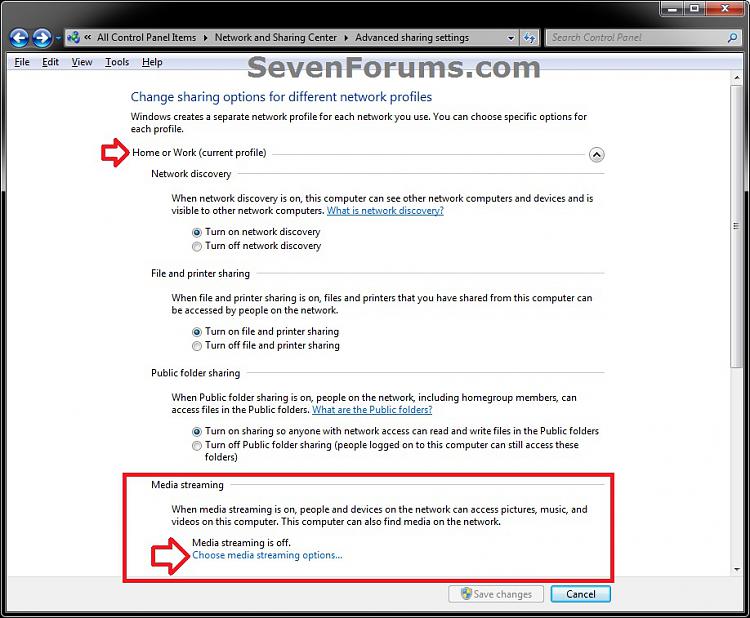



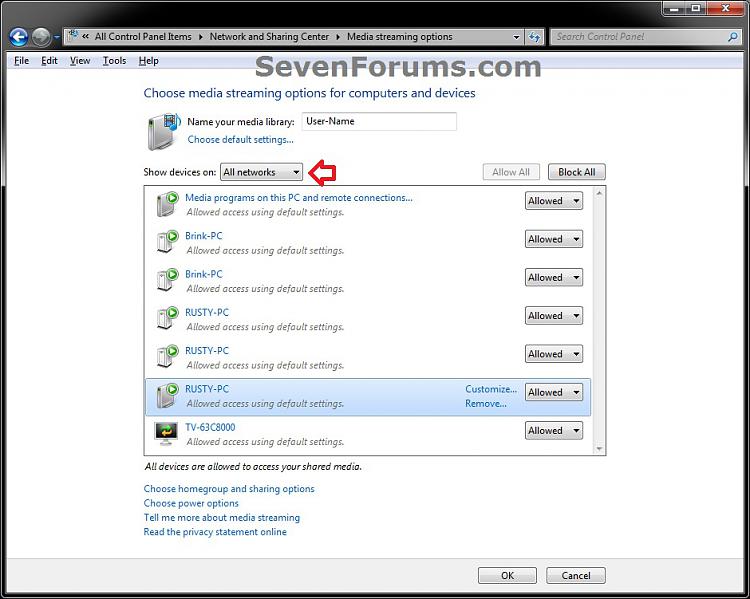
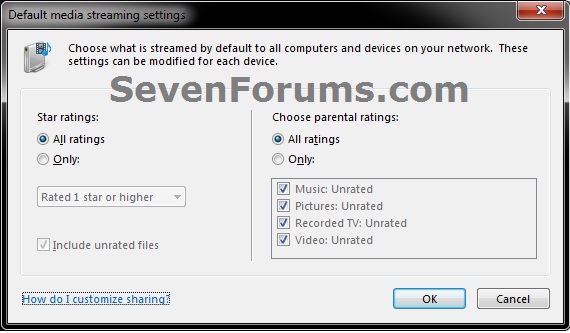
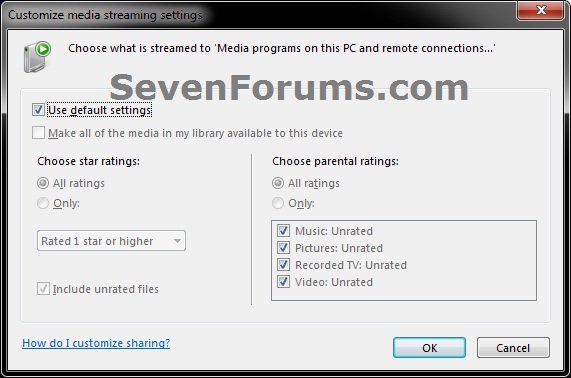

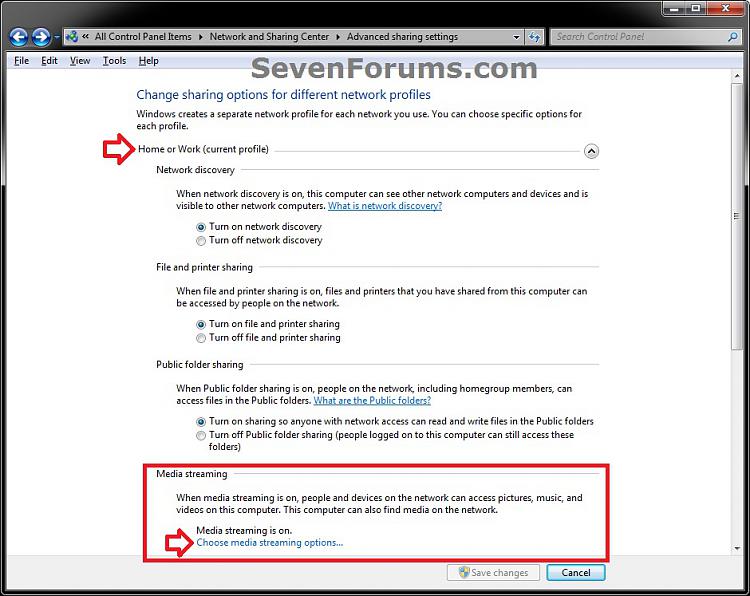
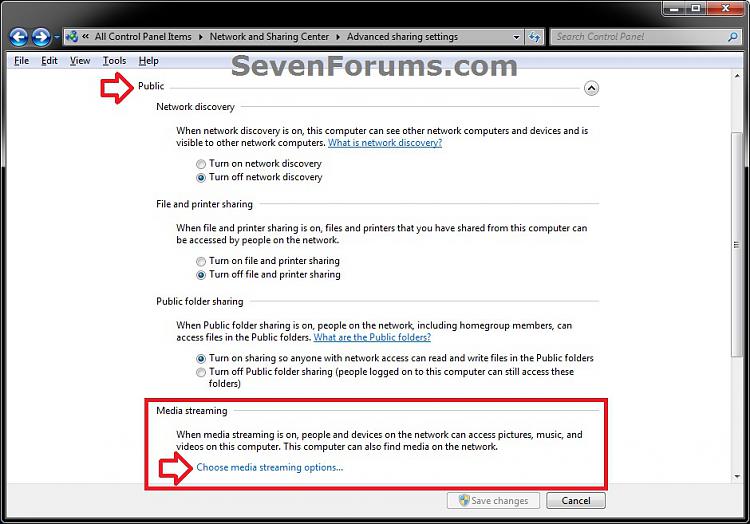
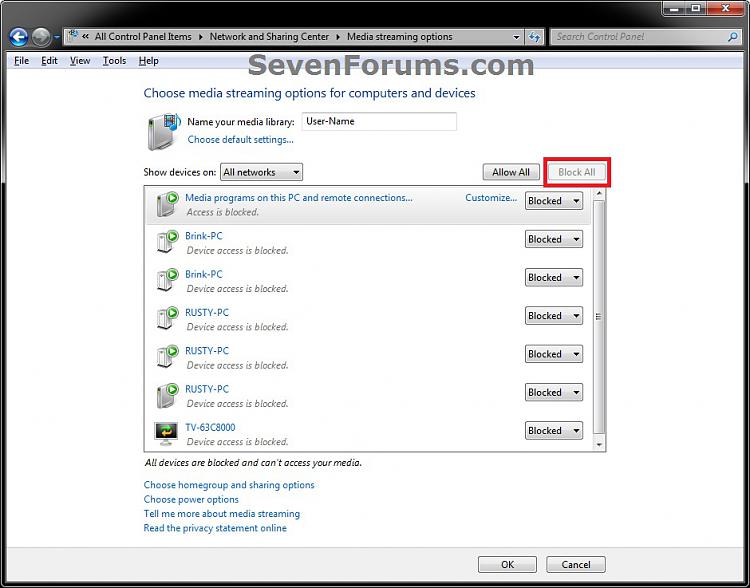

 Quote
Quote