How to Create "Mouse Properties" Shortcuts in Vista, Windows 7, and Windows 8
InformationThis will show you how to create or download Mouse Properties shortcuts that open to the Buttons, Pointers, Pointer Options, Wheel, and Hardware tabs in Mouse Properties.
What you have displayed for the tabs wil vary depending on if you have a mouse or touchpad installed, and for what options are included with the device's driver.
EXAMPLE: Mouse Properties
OPTION ONETo Download the "Mouse Properties" Shortcut
1. Mouse Properties Shortcut that Opens to the Buttons or Tab 0
A) Click on the download button below to download the file below.2. Mouse Properties Shortcut that Opens to the Pointers or Tab 1
Mouse_Buttons_Properties.zip
A) Click on the download button below to download the file below.3. Mouse Properties Shortcut that Opens to the Pointer Options or Tab 2
Mouse_Pointers_Properties.zip
A) Click on the download button below to download the file below.4. Mouse Properties Shortcut that Opens to the Wheel or Tab 3
Mouse_Pointer_Options_Properties.zip
A) Click on the download button below to download the file below.5. Mouse Properties Shortcut that Opens to the Hardware or Tab 4
Mouse_Wheel_Properties.zip
A) Click on the download button below to download the file below.6. Mouse Properties Shortcut that Opens to the Device Settings or Tab 5
Mouse_Hardware_Properties.zip
NOTE: This 5th tab is device and driver specific, and this shortcut may not work on your computer to open to this tab. For example, the Device Settings tab 5 for a Synaptics touchpad will open with this shortcut, but the SetPoint Settings tab 5 for a Logitech mouse will not open with this shortcut.
A) Click on the download button below to download the file below.7. Click on Save, and save the .zip file to the desktop.Mouse_Properties-Device_Settings.zip
8. Open the downloaded .zip file and extract the Mouse Properties shortcut to the desktop.
9. Right click on the Mouse Properties shortcut, and click on Properties, General tab, and on the Unblock button. (see screenshot below)
NOTE: If you do not have a Unblock button under the General tab, then the shortcut is already unblocked and you can continue on to step 5.
10. In Vista and Windows 7, you can now Pin to Taskbar (Windows 7 only) or Pin to Start Menu, add to Quick Launch, assign a keyboard shortcut to it, or move this shortcut to where you like for easy use.
11. In Windows 8, you can Pin to Taskbar on desktop, Pin to Start screen, add to Quick Launch, assign a keyboard shortcut to it, or move this shortcut to where you like for easy use.
12. When done, you can delete the downloaded .zip file if you like, or save it to use again.
OPTION TWOTo Manually Create the "Mouse Properties" Shortcut
1. Right click on a empty area on desktop, and click on New and Shortcut.
2. Copy and paste the location below into the location area for what tab you want the Mouse Properties shortcut to open to, and click on the Next button. (see screenshot below)
- Buttons or Tab 0
Code:%SystemRoot%\System32\rundll32.exe shell32.dll,Control_RunDLL main.cpl,,0
- Pointers or Tab 1
Code:%SystemRoot%\System32\rundll32.exe shell32.dll,Control_RunDLL main.cpl,,1
- Pointer Options or Tab 2
Code:%SystemRoot%\System32\rundll32.exe shell32.dll,Control_RunDLL main.cpl,,2
- Wheel or Tab 3
Code:%SystemRoot%\System32\rundll32.exe shell32.dll,Control_RunDLL main.cpl,,3
- Hardware or Tab 4
Code:%SystemRoot%\System32\rundll32.exe shell32.dll,Control_RunDLL main.cpl,,4
- Device Settings or Tab 5
NOTE: This 5th tab is device and driver specific, and this shortcut may not work on your computer to open to this tab. For example, the Device Settings tab 5 for a Synaptics touchpad will open with this shortcut, but the SetPoint Settings tab 5 for a Logitech mouse will not open with this shortcut.
Code:%SystemRoot%\System32\rundll32.exe shell32.dll,Control_RunDLL main.cpl,,53. Type Mouse Buttons Properties using the name of the tab used, and click on the Finish button. (see screenshot below)That's it,
NOTE: You can name this anything you would like though.
4. Right click on the new Mouse Buttons Properties shortcut on the Desktop and click on Properties.
5. Click on the Shortcut tab, then click on the Change Icon button. (see screenshot below)
6. In the line under "Look for icons in this file", copy and paste the location below and press Enter. (see screenshot below)
%SystemRoot%\System32\main.cpl7. Select the icon highlighted in blue above and click on OK. (see screenshot above)
NOTE: You can use any icon that you would like instead though.
8. Click on OK. (see screenshot below)
9. In Vista and Windows 7, you can now Pin to Taskbar (Windows 7 only) or Pin to Start Menu, add to Quick Launch, assign a keyboard shortcut to it, or move this shortcut to where you like for easy use.
10. In Windows 8, you can Pin to Taskbar on desktop, Pin to Start screen, add to Quick Launch, assign a keyboard shortcut to it, or move this shortcut to where you like for easy use.
Shawn
Related Tutorials
- How to Prevent or Allow Themes to Change Windows 7 Mouse Pointers
- How to Allow or Prevent Changing Mouse Pointers in Windows 7
- How to Change the Mouse Pointers in Windows 7
- How to Switch the Functions of the Left and Right Mouse Buttons
- How to Create a "Mouse and Touchpad" PC Settings Shortcut in Windows 8.1
Mouse Properties Shortcuts - Create
-
New #1
Almost worked! I "Manually Created the 'Mouse Properties' Shortcut" per the well written instructions above, and it flashed the tab I wanted (pointer options) on the screen momentarily (less than a second). Then it reverts back to tab 0, which is called Dell Touchpad. I believe I had to install a driver for this touchpad when I first got the computer so I could disable it when an external USB mouse was present. Any advice?
-
New #2
Hello Dan, and welcome to Seven Forums.
It may be the same issue as in my tab 5 example due to 3rd party drivers.
Could you post a screenshot of what you see when you open Mouse from the Control Panel (icons view)?
-
New #3
Screenshot of Mouse Properties (Dell Touchpad)
Thanks, Brink. Here is the screenshot you requested. If I watch carefully, no matter how I open the mouse properties (shortcut or Control Panel Icon), I briefly see that the Buttons tab is the leftmost tab, then a split-second later the Dell Touchpad tab appears as shown and the other tabs have moved over.
The problem I am trying to solve is not a touchpad vs. mouse pointer speed difference problem - it is the big speed difference I get when I switch between a wired and wireless mouse I am trying to work around. I will be changing back and forth frequently in the near future, hence why I want easy access to the pointer speed control. Do you have a different suggestion if this cannot be fixed? I'm trying to avoid loading any software as this is my work computer. Thanks again for your help.
-
New #4
I'm not sure that it's going to work for this. Are you using the command location below to create a shortcut with since it's the 4th tab?
%SystemRoot%\System32\rundll32.exe shell32.dll,Control_RunDLL main.cpl,,4
-
New #5
Tried it, same result - it goes to the tab (3rd, 4th, or any tab requested) for just a split second then goes to the screen shot I previously posted - as if something else took over.
-
New #6
That's what I was afraid of. It appears that the drivers may be conflicting or preventing it from doing so.
-
New #7
Thanks for the help. I guess I'll do it the good-old-fashioned way.
-

Mouse Properties Shortcuts - Create
How to Create "Mouse Properties" Shortcuts in Vista, Windows 7, and Windows 8Published by Brink
Related Discussions



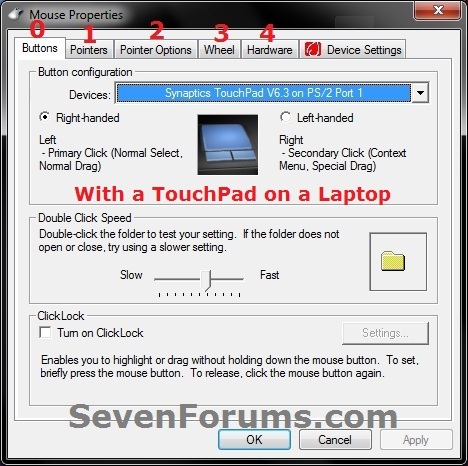
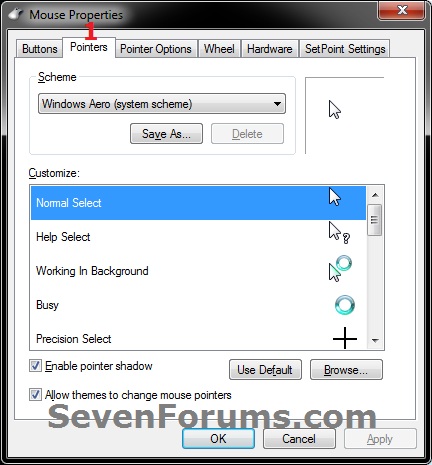

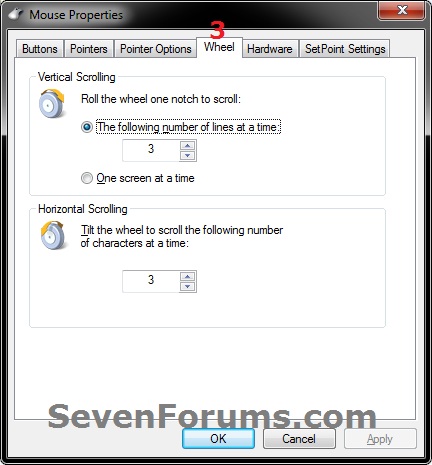
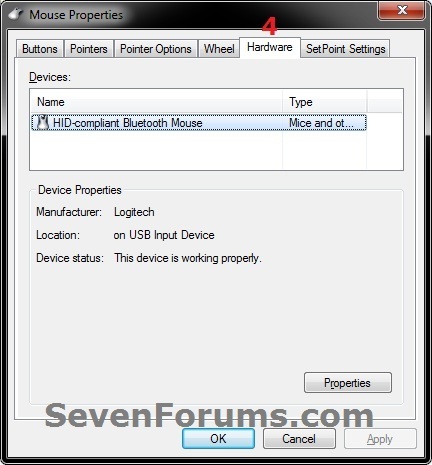
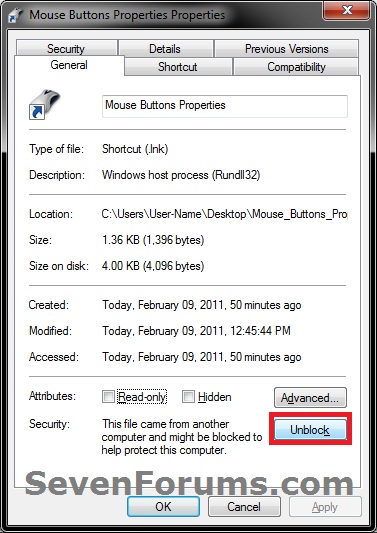
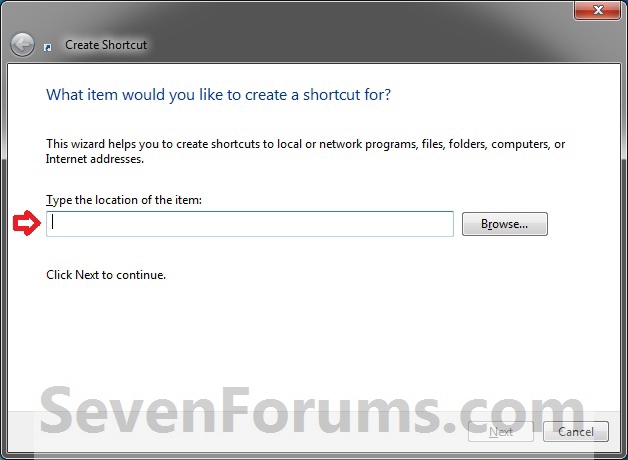
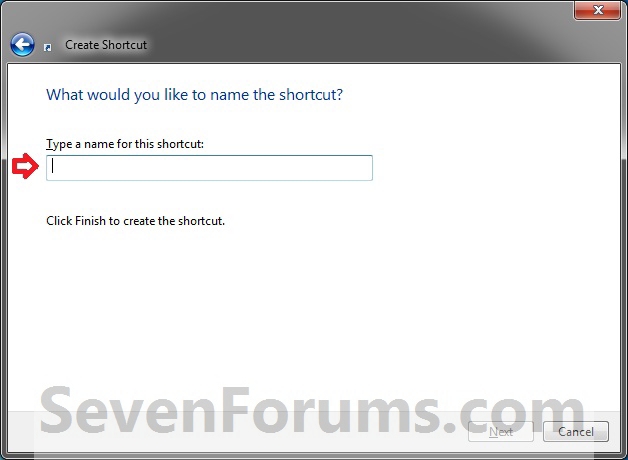
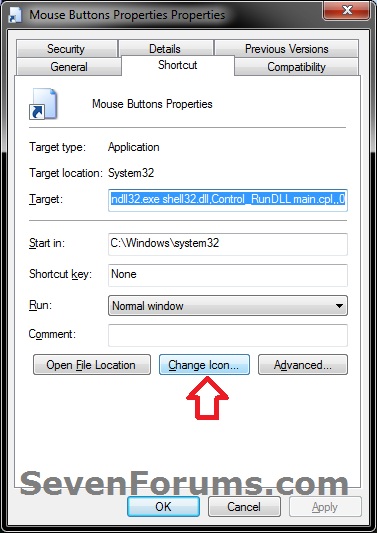



 Quote
Quote