How to Change What Page a "New Tab" Opens to in IE9 and IE10
InformationWhen you open a new tab by clicking on the New Tab button or by pressing Ctrl+T in IE9, the new tab page (about:Tabs) opens by default.
This tutorial will show you how to have new tabs in IE9 or IE10 open to either a Blank Page, New Tab (about:Tabs), or your first Home Page Home Page.
EXAMPLE: Blank Page, New Tab , or first Home Page
NOTE: It just depends on what you have listed as your first Home Page for what the new tab will open to if this is selected. Here's How:1. Open the Control Panel (icons view), and click/tap on the Internet Options icon.A) Go to step 3.ORThat's it,
2. In Internet Explorer, click/tap on Tools (Menu bar or gear icon) and Internet Options. (see screenshot below) 3. In the General tab, click/tap on the Settings (IE9) or Tabs (IE10) button to the right of Tabs. (see screenshots below) 4. If it is not already, you will need to enable tabbed browsing first. Next, click/tap on the drop down arrow under When a new tab is opened, open: . (see screenshots below) 5. To Have New Tabs Open to a Blank Page (about:Blank) in IE9 or IE10A) Select A blank page, and click/tap on OK. (see screenshots under step 4)B) Go to step 8.6. To Have New Tabs Open to the New Tab Page (about:Tabs) in IE9 or IE10
NOTE: This is also known as the Your most popular sites (IE9) or Frequent sites (IE10) page as well. Think of it as your recently most opened sites page.A) Select The new tab page, and click/tap on OK. (see screenshots under step 4)B) Go to step 8.7. To Have New Tabs Open to Your First Home Page in IE9 or IE10A) Select Your first home page, and click/tap on OK. (see screenshots under step 4)8. Click/tap on OK in Internet Options. (see screenshot below step 3)
9. The next time that you open a new tab in IE9 or IE10, the selected page above will be opened. (see screenshot below)
Shawn
Related Tutorials
- How to Drag and Drop the Tabs in IE9 and IE10
- How to Open Recently Closed Tabs in IE9 and IE10
- How to Turn "Show tabs on a separate row" On or Off in IE9 and IE10
- How to Open Only the First or All Home Pages when Internet Explorer Starts
- How to Add or Change the Home Page in Internet Explorer
- How to Enable or Disable Internet Explorer Tabbed Browsing
- How to Show More Rows of Sites in "about:Tabs" in IE9 and IE10
- How to Turn the "Always close all tabs" Warning Message On or Off in Internet Explorer
Internet Explorer New Tab - Change What Page it Opens To
-
New #1
Success!! another problem solved, thanks for your help, regards Robert.
-
-
New #3
make IE9 tools/options/newtab permanent
Hi Brink, I followed all the detailed steps and yet, everytime I turn on my pc and open Internet Ecplorer, the first page displays my browser page but the subsecuent pages always open as "aboutblank" pages
How could I make the changes to the Internet explorer/tools/new tab/settings permanent?
-
-
New #5
Hi Shawn,
Thank you so much for the thorough explanation about the subject.
I've followed every step of your guide and it seems to be working ok; I think the difference was changing the home page.
Once again, thank you!
Best regards,
mantua26
-
-
New #7
All I want to say is, "thank you SO much!" Without this forum, I would search endlessly for answers.
janice
-
-
New #9
 Thanks this really helped!
Thanks this really helped!

Internet Explorer New Tab - Change What Page it Opens To
How to Change What Page a "New Tab" Opens to in IE9 and IE10Published by Brink
Related Discussions






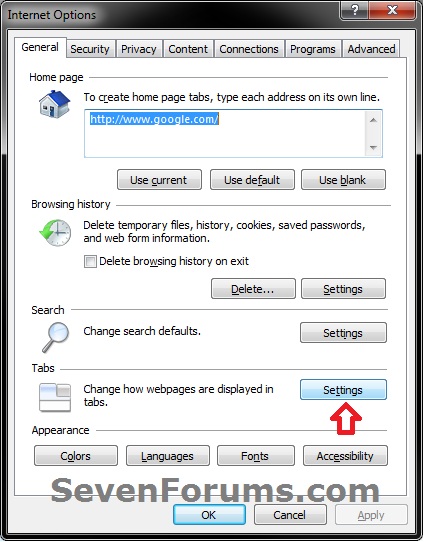
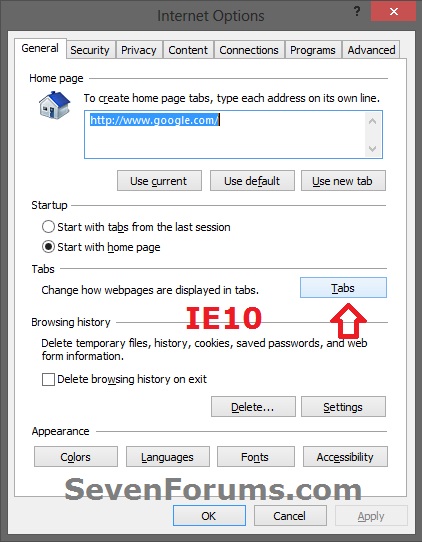

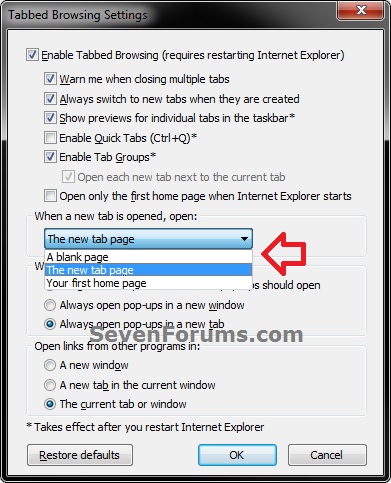

 Quote
Quote