How to Add or Remove Index Locations in Windows 7 and Windows 8
InformationThe Index keeps track of the files on your computer and stores information about the files, including the file name, date modified, and properties like author, tags, and rating. The index is used to make searching for files in Windows much faster. Instead of looking through your entire hard disk for a file name or file property, Windows scans the index, which allows most results to appear in a small fraction of the time that a search without the index would take.
This tutorial will show you how to add or remove folder locations to be included in the index search results in Windows 7 and Windows 8.
NoteYou will not be able to add removable locations to be included in the index. For example, USB flash drives or memory cards.WarningIf you make the index too large by including the entire hard drive, or to many folders, then your searches will slow down and take longer for the search results to display. You will also find your hard drive running longer and more often in the background while the index updates itself for changes made to the included folder locations. For the best results, it is recommended that you only add folders that you search frequently to be included in the index.
The index will not include search results from any drive or partition with the A and B drive letters, even if you add their location to the index. This is because the A and B drive letters are reserved for floppy drives. Since a floppy drive is considered to be a removable device, it will not be indexed. Even if this is a hard drive you assigned with the A or B drive letter, it will still be treated the same.
Here's How:
1. Open the Control Panel (icons view) in Windows 7 or Windows 8, and double click on the Indexing Options icon.
2. Click/tap on the Modify button. (See screenshot below)
NOTE: You will notice a quick preview of included folder locations in the index here. These are the default locations. 3. If You Don't See All Locations on Your Computer in the ListA) Click/tap on the Show all locations button. (See screenshot below) B) If prompted by UAC, then either click/tap on Yes or provide the Administrator password.4. To Add Folder Location to be Included in Index Search ResultsA) Continue to click on the arrows to the right of the check box to expand the folder tree until you reach the location of the folder you want to add, and select it. (See screenshot below) B) Check the selected folder's box. (See screenshot above)5. To Remove Folder Location from being Included in Index Search ResultsA) Continue to click on the arrows to the right of the check box to expand the folder tree until you reach the location of the folder you want to remove, and select it. (See screenshot below step 4A)6. Repeat steps 4 and 5 until you have finished adding or removing folder locations to be included in the index.
B) Uncheck the selected folder's box. (See screenshot below step 4A)
7. When finished, click/tap on OK. (See screenshot below step 4A)
8. Click/tap on the Close button. (See screenshot below step 2)
TipYou may need to rebuild the index afterwards to force an update of the index before your changes are reflected in search results.
That's it,
Shawn
Related Tutorials
- How to Search in Windows 7
- How to Add or Remove a File Type from Index in Windows 7 and Windows 8
- How to Change Location Where Index is Stored in Windows 7 and Windows 8
- How to Pause Indexing in Windows 7 and Windows 8
- How to Rebuild the Index in Windows 7 and Windows 8
- How to Change or Restore the Default Windows 7 Search Options
- How to Create a Search Shortcut in Windows 7
- How to Create a Indexing Options Shortcut in Windows 7
- How to Create a Search and Indexing Troubleshoot Shortcut in Windows 7
- How to Enable or Disable the Search Index in Vista and Windows 7
- How to Have More Accurate Search Results in Windows 7 and Vista
Index Locations - Add or Remove
-
New #1
If i were to add folders like system32/Windows etc. to the index would it be particularly detrimental to the speed/performance of W7?
-
New #2
Hello Rsvr,
The more you add to the index the more it will search through when you do a search, so it will take longer to see the search results with the more you add. It's best to only have the areas you want to search in frequently included in the index for the best and faster search results. You can add them to see how much longer it takes. If it takes to long, then you can always remove them. :)
Hope this helps,
Shawn
-
New #3
The problem I have is that Show all locations is dimmed. Any idea why that may be?
Thanks
-
New #4
Hello Deejay, and welcome to Seven Forums.
If it's dimmed, then it is already showing you all locations. That's all. :)
-
New #5
Thanks but I can't be that stupid. There are no mapped network drives to choose from as I could do with Windows Search in xp, and there is no folder to choose separate files from. This can't be right.
-
New #6
Deejay,
LOL, no one thought that you were.
Are you logged in a standard account, administrator account, or the built-in administrator account?
If you are, then you might consider doing a repair install. You will not lose anything.
-
New #7
My netbook only has a small SSHD for the OS. All of my files are saved on a big HDSD card in the built-in cardreader.
I know in the first post it says "you will not be able to index removable locations" but there must be a workaround. It's ridiculous that search never searches the only place I store files.
Help!
-
New #8
Hello Jaime,
You could use the settings in the tutorial below to do nonindexed searches for accurate search results instead.
Search - Have More Accurate Search Results
Hope this helps,
Shawn
-
New #9
Shawn, thanks for looking at my post. My computer was already set to the same settings as in that post. It doesn't really help in that all of my programs and files are stored on a drive that I apparently can't index. So when I just hit the Win key and start typing, nothing ever comes up (well, nothing of use) because as I understand it, that only searches the index... What I really need is to be able to index this SD card somehow.

Index Locations - Add or Remove
How to Add or Remove Index Locations in Windows 7 and Windows 8Published by Brink
Related Discussions



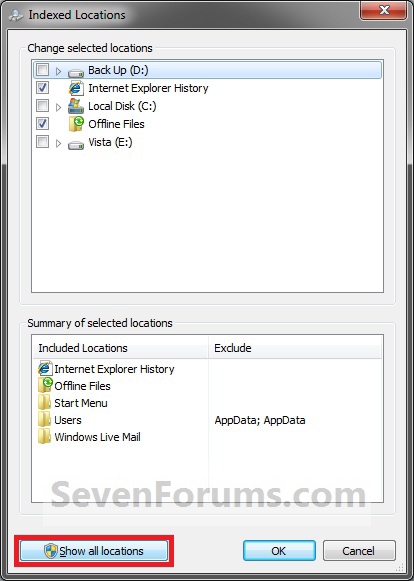


 Quote
Quote