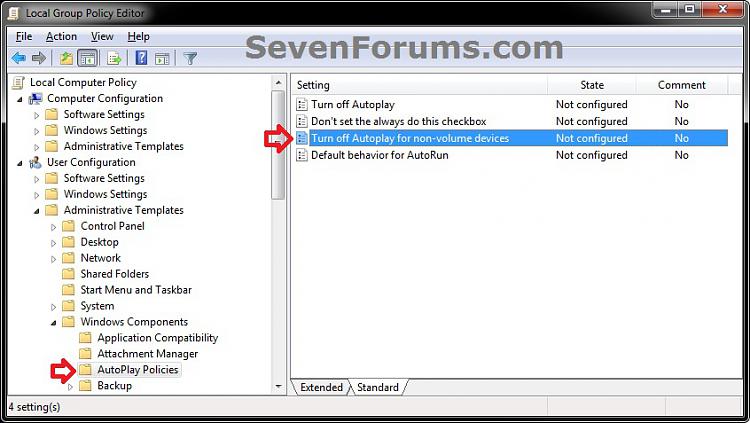Enable or Disable AutoPlay for Non-volume Devices in Windows 7 and Windows 8
InformationThis tutorial will show you how to enable or disable AutoPlay for all non-volume MTP devices like cameras or phones for all or specific users in Windows 7 and Windows 8.
You must be logged in as an administrator to be able to do the steps in this tutorial.
EXAMPLE:
If you disable AutoPlay for all non-volume devices and you connect a digital camera, the device stage or selected action will no longer open automatically even if set to do so in the AutoPlay settings.
OPTION ONEUsing a REG File Download
1. Do step 2 or 3 below for what you would like to do.
2. To Enable AutoPlay for Non-volume Devices
NOTE: This is the default setting.
A) If not already, you'll need to turn On AutoPlay in Windows 7 or Windows 8.3. To Disable AutoPlay for Non-volume Devices
B) Click/tap on the Download button below to download the file below, and go to step 4 below.
Enable_AutoPlay_for_Non-volume_Devices.reg
A) Click/tap on the Download button below to download the file below, and go to step 4 below.4. Save the .reg file to your desktop.
Disable_AutoPlay_for_Non-volume_Devices.reg
5. Double click/tap on the downloaded .reg file to merge it.
6. Click/tap on Run, Yes (UAC), Yes, and OK when prompted to approve merging the .reg file.
7. When finished, you can delete the downloaded .reg file if you like.
8. Log off and log on, or restart the computer to fully apply.
OPTION TWOThrough the Local Group Policy Editor
1. Open the all users, specific users or groups, or all users except administrators Local Group Policy Editor for how you want this policy to be applied.That's it,
2. In the left pane, click/tap on to expand User Configuration, Administrative Templates, Windows Components, and AutoPlay Policies. (see screenshot below)
3. In the right pane, double click/tap on Turn off Autoplay for non-volume devices (Windows 7) or Disallow Autoplay for non-volume devices (Windows 8) to edit it. (see screenshot above)
4. To Enable AutoPlay for Non-volume Devices
A) If not already, you'll need to turn On AutoPlay in Windows 7 or Windows 8.5. To Disable AutoPlay for Non-volume Devices
B) Select (dot) either Not Configured or Disabled, and go to step 6 below. (see screenshot below step 6)
NOTE: Not Configured is the default setting.
A) Select (dot) Enabled, and go to step 6 below. (see screenshot below step 6)6. Click/tap on OK. (see screenshot below)
7. Close the Local Group Policy Editor window.
Shawn
Related Tutorials
- How to Turn AutoPlay On or Off in Windows 7
- How to Turn AutoPlay On or Off in Windows 8 and 8.1
- How to Enable or Disable AutoPlay for Drives in Vista, Widows 7, and Windows 8
- How to Create an AutoPlay Shortcut in Windows 7
- How to Create an "AutoPlay" Settings Shortcut in Windows 8 and 8.1
- How to Completely Block Autorun.inf Files in Windows
- How to Disable "Do you want to scan and fix Removable Drive" Prompt in Windows
- Enable or Disable AutoPlay Remembering User Choices in Vista, Windows 7, and Windows 8
AutoPlay - Enable or Disable for Non-volume Devices

AutoPlay - Enable or Disable for Non-volume Devices
Enable or Disable AutoPlay for Non-volume Devices in Windows 7 and Windows 8Published by Brink
Related Discussions