How to Change Your "Computer Description" in Windows 7 and Windows 8
InformationThe computer description is a short explanation of the computer.
This tutorial will show you how to change your computer description to what you want in Windows 7 and Windows 8.
You must be logged in as an administrator to be able to change the computer description.
NoteThe Computer description is not the same thing as the computer name (Windows 7) or PC name (Windows 8).
The Server service needs to be set to Started and Automatic to be able to change the computer description. It is set this way by default in Windows.
EXAMPLE: Computer Description in System
NOTE: This will be under the Computer name, domain, and workgroup settings section in System from the Control Panel.
OPTION ONETo Change your Computer Description in System Properties
1. Open the Control Panel (icons view) in Windows 7 or Windows 8, and click/tap on the System icon.
2. Click/tap on either the Change settings or Advanced system settings link. (see screenshot below)
3. If prompted by UAC, then click/tap on Yes.
4. Type in a Computer description that you want for your computer, and click/tap on OK. (see screenshot below)
NOTE: You can leave this field blank if you do not want a computer description. By default, the computer description is blank.
5. You will now noticed the computer description displayed in System under the Computer name, domain, and workgroup settings section. (see screenshot below)
6. When finished, you can close the System window if you like.
OPTION TWOTo Change your Computer Description in Registry Editor
1. Press the Windows + R keys to open the Run dialog, type regedit, and press Enter.That's it,
2. If prompted by UAC, then click/tap on Yes.
3. In regedit, navigate to the location below. (See screenshot below)
HKEY_LOCAL_MACHINE\SYSTEM\CurrentControlSet\services\LanmanServer\Parameters
4. In the right pane of Parameters, double click/tap on srvcomment to modify it. (See screenshot above)
5. Type in a Computer description that you want for your computer, and click/tap on OK. (See screenshot below)
NOTE: You can leave this field blank if you do not want a computer description. By default, the computer description is blank.
6. Close regedit. (See screenshot below)
Shawn
Computer Description - Change
-
New #1
An alternative method is to use a batch file.
Copy the above code into Notepad and save it with a .bat extension. Give it a meaningful name. Remember to change the bit in red for the description you want, and to use quotation marks if there are any spaces in the description you wish to use. If you click on this file it will merge the data into the registry, providing that you do so in an account with administrative privileges. Alternatively, right click on the batch file and select Run as administrator. After providing administrative credentials, the file will execute and the data will be merged into the registry.Code:@ECHO OFF REG ADD "HKLM\SYSTEM\CurrentControlSet\services\LanmanServer\Parameters" /v srvcomment /t REG_SZ /d "Your Description" /f
I've also corrected the slight error in your Tutorial for you. :)Last edited by Brink; 30 Jul 2009 at 11:52.
-
-
New #3
you also have to have the Server service running. :)
-
-
-
New #6
I loved when in XP on the welcome screen where it says "Turn off computer" it would sometimes change that to "Turn off *Description Here". I would change it to something like "RJ's Computer"

Computer Description - Change
How to Change Your "Computer Description" in Windows 7 and Windows 8Published by Brink
Related Discussions


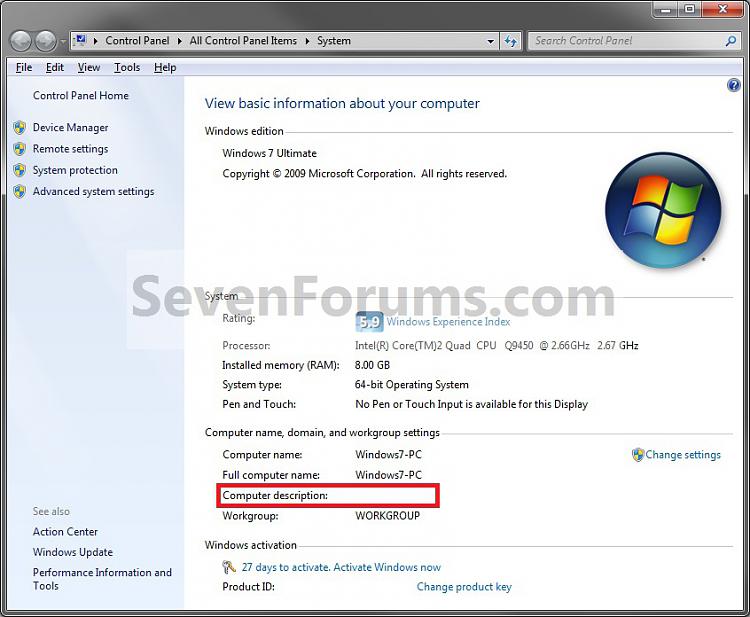
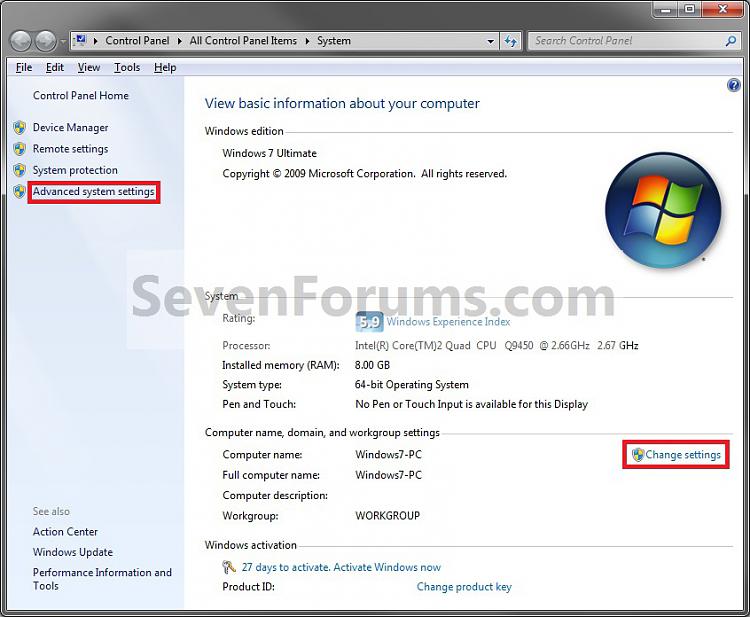


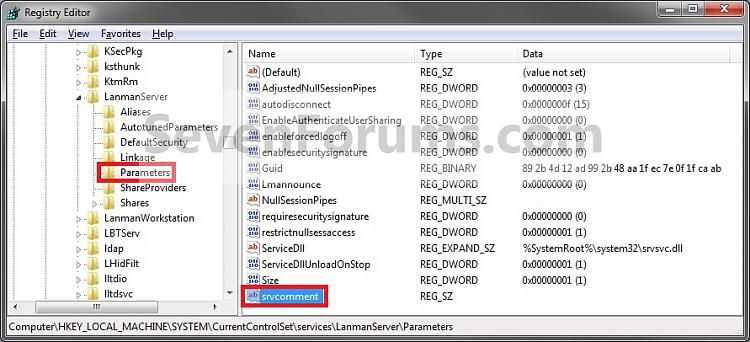
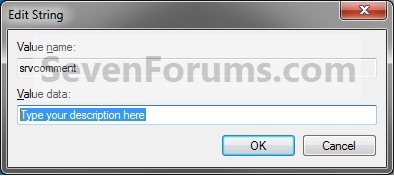
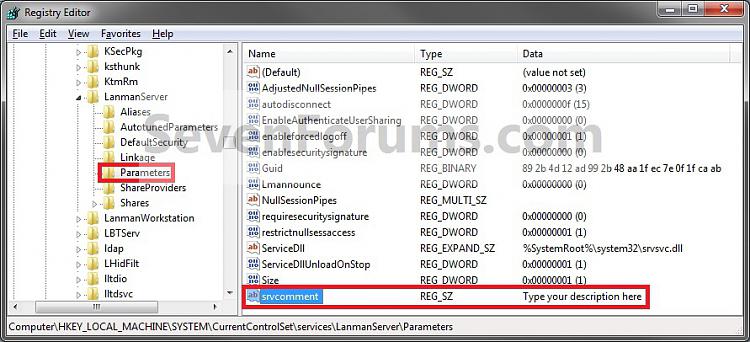

 Quote
Quote
