How to Add "Play all" to the Context Menu in Windows 7
InformationThis will show you how to add Play all to the context menu for when users right click on a empty area in a opened folder or library window in Windows 7 to play all music, audio, and video files in the folder or library with Windows Media Player.
You must be logged in as an administrator to be able to add "Play all" to the context menu.
NoteYou could also use these options to play all music, audio, and video files in a folder or library.
- Right click on a folder that contains what you want to play, then click on either Add to Windows Media Player list or Play with Windows Media Player.
- Select one or more music, audio, and video files in a opened folder or library that you would like to have all played, right click on them, and click on Add to Windows Media Player list.
- Open a folder or library that contains what you want to play, and click on the Play all command bar (toolbar) button.
Warning
EXAMPLE: "Play all" added to context menu
Here's How:
1. To Add "Play all" to the Context MenuThat's it,
A) Click on the Download button below to download the file below.2. To Remove "Play all" from the Context Menu
Add-Play-all_to_Context_Menu.regB) Go to step 3.
NOTE: This is the default setting.
A) Click on the Download button below to download the file below.3. Click on Save, and save the .reg file to the desktop.
Remove-Play-all_to_Context_Menu.reg
4. Right click on the downloaded .reg file and click on Merge.
5. Click on Run, Yes, Yes, and OK when prompted.
6. When done, you can delete the downloaded .reg file if you like.
Shawn
Play all - Add to Context Menu in Windows 7
-
New #1
Thank you very much
but sir can you help i'm figuring out how to do this only in music libraries and music folder in explorer and put a wmp icon in side like HasLUAShieldLast edited by sfjmdsp; 10 Oct 2011 at 03:38.
-
New #2
You're most welcome sfjmdsp,
Sorry, but this will be added to all root directory's context menu. The only way I know to do that is to enable your Windows Explorer command bar (toolbar) back to use the "Play all" button on it instead.
-
New #3
thnx brink...yet another good one from u....would be more glad if u teach us how to do it without downloading these .reg file...wanna play in regedit LOL:P
-
New #4
You're most welcome Thomas.
I try to have a manual option when able to, but I usually find that it's less problematic to have a REG file available to have it done automatically to avoid costly mistakes from being made.
This one is a bit to specific and complicated to have a manual option, but you can right click on the REG file and click on Edit to see what it adds to the registry to do it manually though. For real basic info about this one though, it uses the registry entries from the registry location below for the specific command bar button (ex: Windows.playmusic) that would like to be used to add to the "Directory" and "LibraryFolder" "shell" entries. Do not try this if you do not know what you are doing though. It will mess up Windows 7 if a mistake is made.
HKEY_LOCAL_MACHINE\SOFTWARE\Microsoft\Windows\CurrentVersion\Explorer\CommandStore\shell
-
New #5
thnx again brink....i understand the reason y u added the reg file there....just asked out of curiosity.Your reply was more than suffiecient..n yes indeed a special thnx on that editing the .reg file tip...repped u.
-
-
New #7
Boohbah & I just had an exchange about this! I like this more sophisticated way much better. Love all your Tut's, and the .reg files. They're easy for me to toss on thumbdrives when helping others IRL. :)
I like this more sophisticated way much better. Love all your Tut's, and the .reg files. They're easy for me to toss on thumbdrives when helping others IRL. :)
-
-

Play all - Add to Context Menu in Windows 7
How to Add "Play all" to the Context Menu in Windows 7Published by Brink
Related Discussions



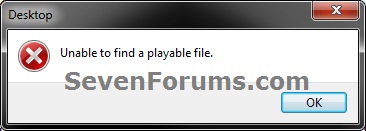


 Quote
Quote