How to Change the Default Memory Dump File Location in Windows
InformationThis tutorial will show you how to view and change the default location where to save a memory dump file at when you get a BSOD in Vista, Windows 7, and Windows 8.
You must be logged in as an administrator to be able to do this tutorial.
OPTION ONETo Change Dump File Location in Startup and Recovery
1. Open the Start Menu.
A) Right click on the Computer button on the dark right side and click on Properties.OR
B) Go to step 3.
2. Open the Control Panel (icons view) and click on the System icon.
3. In the left blue pane, click on the Advanced system settings link. (see screenshot below)
4. Close the System window. (see screenshot above)
5. Under the Advanced tab, click on the Settings button under Startup and Recovery. (see screenshot below)
6. Do step 7 or 8 below to change the default location of the dump file that you currently have Windows set to create when you get a BSOD.
7. To Change the Default Location of the "Kernal Memory Dump" and "Complete Memory Dump" File
NOTE: The Kernal memory dump or Complete memory dump uses the same location.
A) With Kernal memory dump or Complete memory dump selected, type in the full path in the "Dump file" field that you would like to have the MEMORY.DMP file saved at with MEMORY.DMP still at the end of the path. (see screenshots below)
NOTE: The default path is C:\Windows\MEMORY.DMP or %SystemRoot%\MEMORY.DMP.
For Example: If I wanted to change the default location to C:\Users\Public, I would type this location below.B) Go to step 9.
C:\Users\Public\MEMORY.DMP8. To Change the Default Location of the "Small Memory Dump" File
A) With Small memory dump selected, type in the full path in the "Dump file" field that you would like to have the Minidump file saved at with Minidump still at the end of the path. (see screenshot below)9. Click on OK. (see screenshots below step 7A or 8A)
NOTE: The default path is C:\Windows\Minidump or %SystemRoot%\Minidump.
For Example: If I wanted to change the default location to C:\Users\Public, I would type this location below.B) Go to step 9.
C:\Users\Public\Minidump
10. If prompted, click on Restart after you save and close anything that you have open. (see screenshot below)
OPTION TWOTo Change Dump File Location in Registry Editor
1. Open the Start Menu, type regedit in the search box, and press Enter.
2. If prompted by UAC, then click on Yes (Windows 7) or Continue (Vista).
3. In regedit, navigate to the location below, then do step 4 or 5 below. (see screenshots below step 4A or 5A below)
HKEY_LOCAL_MACHINE\SYSTEM\CurrentControlSet\Control\CrashControl4. To Change the Default Location of the "Kernal Memory Dump" and "Complete Memory Dump" File
NOTE: The Kernal memory dump or Complete memory dump uses the same location.
A) In the right pane of CrashControl, double click on DumpFile to modify it. (see screenshot below)5. To Change the Default Location of the "Small Memory Dump" File
B) Type in the full path in the "Dump file" field that you would like to have the MEMORY.DMP file saved at with MEMORY.DMP still at the end of the path, and click on OK. (see screenshot below)
NOTE: The default path is C:\Windows\MEMORY.DMP or %SystemRoot%\MEMORY.DMP.
For Example: If I wanted to change the default location to C:\Users\Public, I would type this location below.C) Go to step 6.
C:\Users\Public\MEMORY.DMP
A) In the right pane of CrashControl, double click on MinidumpDir to modify it. (see screenshot below)6. When finished, close regedit.
B) Type in the full path in the "Dump file" field that you would like to have the Minidump file saved at with Minidump still at the end of the path, and click on OK. (see screenshot below)
NOTE: The default path is C:\Windows\Minidump or %SystemRoot%\Minidump.
For Example: If I wanted to change the default location to C:\Users\Public, I would type this location below.C) Go to step 6.
C:\Users\Public\Minidump
OPTION THREETo Change Dump File Location in a Command Prompt
WarningUsing the command prompt will only change the default location of the dump file that you currently have Windows set to create when you get a BSOD.
1. Open an elevated command prompt.That's it,
2. To See What the Current Default Dump File Location is Set To
A) In the elevated command prompt, copy and paste the command below and press Enter. (see screenshot below)3. To Change the Default Dump File Location
A) In the elevated command prompt, type the command below and press Enter. (see screenshot below)4. Close the elevated command prompt.
NoteSubstitute file path in the command above with the full path within quotes that you would like to have the Minidump or MEMORY.DMP file saved at with Minidump or MEMORY.DMP still at the end of the path.
Minidump = Small memory dump
MEMORY.DMP = Kernal and Complete memory dump
Shawn
Dump File - Change Default Location
-
Posts : 21,004 Desk1 7 Home Prem / Desk2 10 Pro / Main lap Asus ROG 10 Pro 2 laptop Toshiba 7 Pro Asus P2520 7 & 10New #1
Hello Shawn I have looked through your tutorials to find how I can view any BSOD dump file stuff as last night when closing down this laptop it BSOD'd.
The machine has been working rather odd just lately and is working perfectly well now but I am just curious as to what caused it to blue screen on shut down.
-
New #2
Hey John,
If you like, follow the instructions at the link below to post this in the BSOD forum area to see if one of our experts may be able to help ID what the cause is, and possibly give a solution to help prevent it from happening again. :)
Blue Screen of Death (BSOD) Posting Instructions
-
Posts : 21,004 Desk1 7 Home Prem / Desk2 10 Pro / Main lap Asus ROG 10 Pro 2 laptop Toshiba 7 Pro Asus P2520 7 & 10New #3
Thanks Shawn I might just do that but I was just going to have a quick look myself first if I could find the location of the dump as I have been trying to get into reading those dump files for others. But if necessary I shall do what you say if I cannot find them:)
-
-
Posts : 21,004 Desk1 7 Home Prem / Desk2 10 Pro / Main lap Asus ROG 10 Pro 2 laptop Toshiba 7 Pro Asus P2520 7 & 10
-
Posts : 21,004 Desk1 7 Home Prem / Desk2 10 Pro / Main lap Asus ROG 10 Pro 2 laptop Toshiba 7 Pro Asus P2520 7 & 10New #6
Very strange just opened that up and there are none yet I definitely had a blue screen and I have "cleaned" anything since.
-
-
Posts : 21,004 Desk1 7 Home Prem / Desk2 10 Pro / Main lap Asus ROG 10 Pro 2 laptop Toshiba 7 Pro Asus P2520 7 & 10

Dump File - Change Default Location
How to Change the Default Memory Dump File Location in WindowsPublished by Brink
Related Discussions


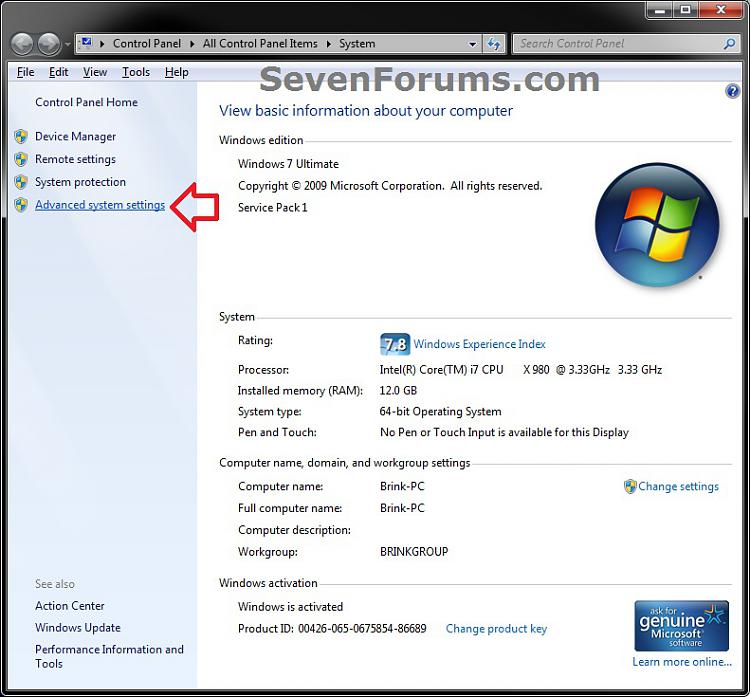


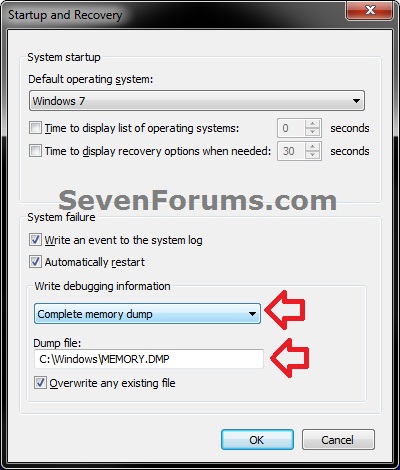
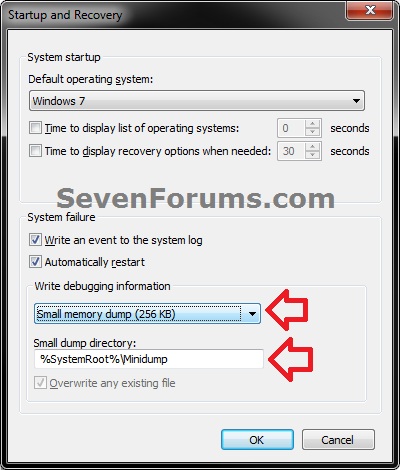

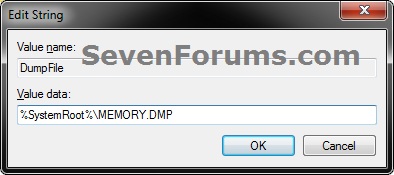
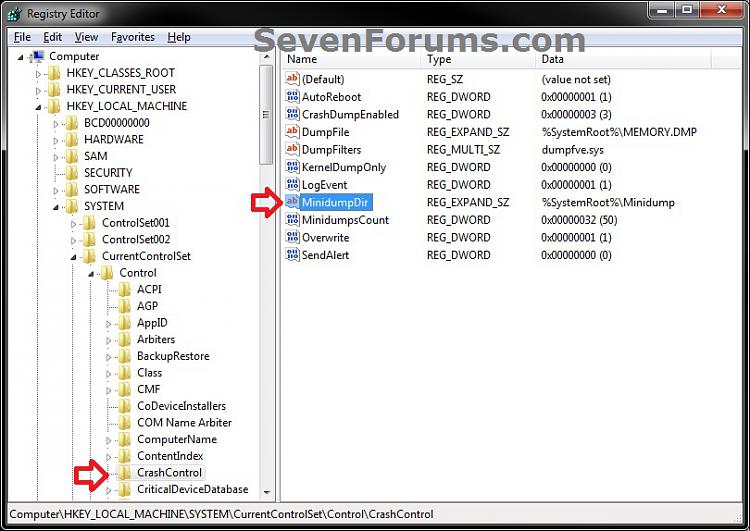
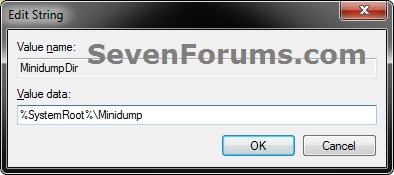
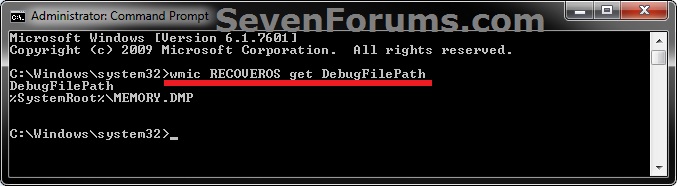
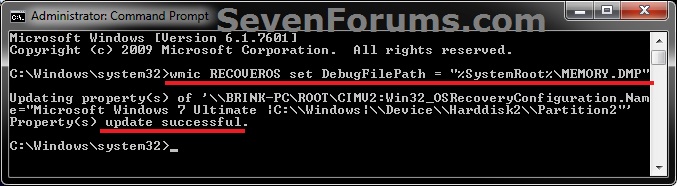

 Quote
Quote