How to Change Behavior of User Account Control (UAC) Prompt for Standard Users
InformationThis tutorial will show you how to change the behavior of the User Account Control (UAC) elevation prompt for standard users in Vista, Windows 7, and Windows 8.
You must be logged in as an administrator to be able to do the steps in this tutorial.
NoteDescription of Options:
- Prompt for credentials - When an operation or program requires elevation of privilege, the standard user is prompted by UAC to enter an administrator's user name and password before it is allowed.
- Prompt for credentials on the secure desktop - When an operation or program requires elevation of privilege, the standard user is prompted by UAC on the secure desktop to enter an administrator's user name and password before it is allowed.
- Automatically deny elevation requests - When an operation or program requires elevation of privilege, the standard user will only get a access denied message and will not be prompted by UAC.
WarningUAC must be turned on with the slider set to a level other than the bottom Never notify level for this policy to be enforced.
If the UAC settings are set to the Never notify level, then standard users will not get a UAC prompt and will automatically be denied access to anything that requires elevation to run or open.
How to Change UAC Notification Settings in Windows 7
OR
How to Change User Account Control (UAC) Settings in Windows 8 and 8.1
OPTION ONEUsing Local Security Policy
1. Open the Local Security Policy editor.
2. In the left pane, expand Local Policies, and click/tap on Security Options. (see screenshot below)
3. In the right pane of Security Options, double click/tap on User Account Control: Behavior of the elevation prompt for standard users. (see screenshot above)
4. Select the behavior you want for the UAC elevation prompt for standard users, and click/tap on OK. (see screenshot below)
NOTE: The default setting is Prompt for credentials. See the blue note box at the top of the tutorial for a description of each setting.
5. Close the Local Security Policy editor.
OPTION TWOUsing a REG File Download
1. Do step 2, 3, or 4 below for what you would like the behavior of the UAC elevation prompt for standard users to be.That's it,
2. To Have UAC "Prompt for credentials" for Standard Users
NOTE: This is the default setting.
A) Click/tap on the Download button below to download the file below, and go to step 5 below.3. To Have UAC "Prompt for credentials on the secure desktop" for Standard Users
A) Click/tap on the Download button below to download the file below, and go to step 5 below.4. To Have UAC "Automatically deny elevation requests" for Standard Users
A) Click/tap on the Download button below to download the file below, and go to step 5 below.5. Save the .reg file to your Desktop.
6. Double click/tap on the downloaded .reg file to merge it.
7. If prompted, click/tap on Run, Continue (UAC-Vista) or Yes (UAC-Windows 7/8), Yes, and OK to approve the merge.
8. Log off and log on, or restart the computer to apply the changes.
9. When done, you can delete the downloaded .reg file if you like.
Shawn
Related Tutorials
- How to Change Behavior of User Account Control (UAC) Prompt for Administrators in Windows
- Enable or Disable User Account Control (UAC) Prompt for Built-in Administrator in Windows
- How to Create a Elevated Program Shortcut without a UAC Prompt
- How to Create a Elevated Program Shortcut a Standard User is able to Run in Windows
- How to Configure UAC to Require a Password for Administrator
- How to Enable or Disable User Account Control (UAC) Blacking Out of Screen inWindows
- How to Change UAC Notification Settings in Windows 7
- How to Change User Account Control (UAC) Settings in Windows 8 and 8.1
- How to Create a User Account Control Settings Shortcut in Windows 7
- How to Elevate All Administrator Accounts UAC Privilege Level
- How to Require Users to Press CTRL+ALT+DEL to Approve UAC Elevation
- How to Disable the "Open File Security Warning" in Windows
- How to Add or Remove User Accounts from Groups in Vista, Windows 7, and Windows 8
User Account Control (UAC) - Change Prompt Behavior for Standard Users
-
New #1
Thanks for that, however, what happens, if with all those changes, the standard user is never given the options to to provide a password?
On all of my machines it works perfectly . . . except for one, and for the life of me I can not figure out why.
All that happens in the standard account is that I get a window that pops up that says something to the effect: "You don't have permission to run this program. Log in to an administrator account and run the install program again." ====> That's not exactly what it says; I can get the exact quote if you like, but that is what I am left with.
I have even tried creating a new user to see if there was something wrong with the Current standard user I have.
I get the same problem.
Does anyone have any ideas as to how I can get it to work again?
(My administrator account does have a password set)
Windows 7 Ultimate 64 bit
-
New #2
Hello TSPsGM,
I'm already assuming that you user step 2 Option One in the tutorial, but you might als double check to see if you have UAC turned on to at least the "Default" or "Always notify" level to see if that may be a cause.
User Account Control - UAC - Change Notification Settings
Hope this helps, :)
ShawnLast edited by Brink; 22 Aug 2012 at 13:14.
-
New #3
Thanks for the response Shawn.
Yes I have double checked the settings and it is on for both the Administrator AND the Standard Account user.
I have even set both to the MAX security level, and I still don't get the option.
It really has me baffled as to why it doesn't give me the 'OPTION' to insert a password in order to elevate an install to admin levels.
Anyone else got an idea?
-
New #4
Do you have the other UAC policy settings set to their default settings like in the screenshot under step 2 in the tutorial?
You might also double check using the method in the tutorial below to see if you may have any Group Policy settings enabled that could be affecting this.
Group Policy Editor - Quickly View Enabled Policies in Windows
-
New #5
Both Accounts have the UAC enabled to the max setting.
Step 2 Checks out.
Checked Group policies as mentioned --- all are "Not Configured"
This is a real head scratcher for me.
This is basically a clean install as well so it is not like it has been running for a while and got corrupeted.
I just ran sfc /verifyonly at the command prompt, and all files seem fine.
-
-
New #7
Where do you do this from so that it sets the policy for all users, not just the one machine? Where are these directions showing these changes being made? On the server? AD? On the end user's pc? The admin pc, or what? What if you want it to prompt for ALL domain users?
-
New #8
Hello Mike, :)
You should be able to set UAC for domains in Domain Security Policy instead.
https://technet.microsoft.com/en-us/.../dd277396.aspx

User Account Control (UAC) - Change Prompt Behavior for Standard Users
How to Change Behavior of User Account Control (UAC) Prompt for Standard UsersPublished by Brink
Related Discussions


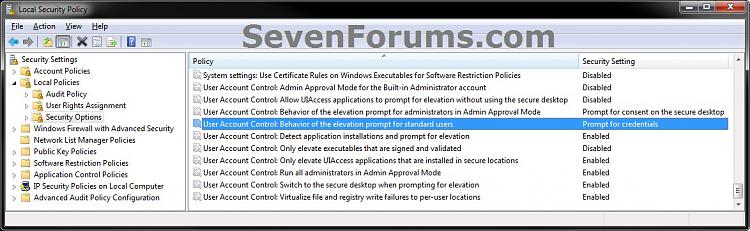
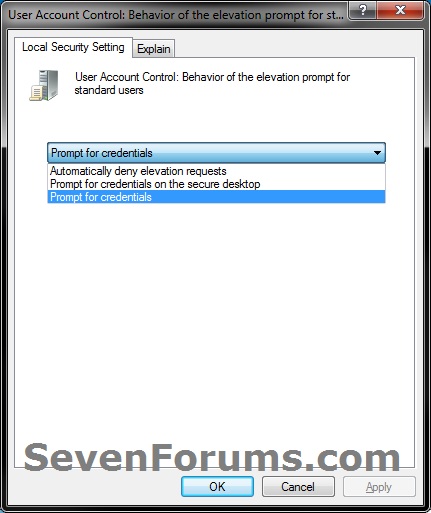

 Quote
Quote