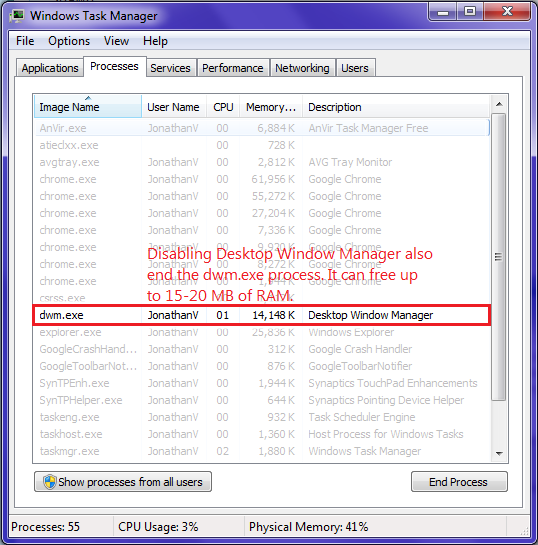How to Enable or Disable Desktop Composition in Windows 7 and Vista
InformationThe desktop composition visual experience feature, introduced since Vista, fundamentally changed the way applications display pixels on the screen. When desktop composition is enabled, individual windows no longer draw directly to the screen or primary display device as they did in previous versions of Windows. Instead, their drawing is redirected to off-screen surfaces in video memory, which are then rendered into a desktop image and presented on the display.
Desktop composition is performed by the Desktop Window Manager Session Manager (DWM) service. Through desktop composition, DWM enables visual effects on the desktop as well as various Aero features such as thumbnail previews, Aero themes, glass window frames (transparency), 3-D window transition animations, Windows Flip and Windows Flip3D, and high resolution support.
This will show you how to enable or disable Desktop Composition using different options in Windows 7 and Vista.NoteWindows 7 Starter and Home Basic editions do not have the Aero feature included.
OPTION ONEThrough Visual Effects Settings
NOTE: This option will only affect your user account.
1. Open the Visual Effects settings window in Performance Options.
2. To Enable Desktop Composition
A) Check the Enable desktop composition box, and click on OK. (see screenshot below)3. To Disable Desktop Composition
NOTE: This is the default setting.
A) Uncheck the Enable desktop composition box, and click on OK. (see screenshot above)
OPTION TWOThrough Services
NOTE: This option will affect all users on the computer. You must be logged in as an administrator to be able to do this option.
1. Open the Services window, and select the Desktop Window Manager Session Manager service. (see screenshot below)2. Right click on Desktop Window Manager Session Manager, and click on Properties. (see screenshot above)
3. To Enable Desktop Composition
A) Set the Desktop Window Manager Session Manager service to Automatic and Start it. (see screenshot below)4. To Disable Desktop Composition
NOTE: This is the default setting.
B) Check to make sure that you also have desktop composition enabled using one of the other options in this tutorial as well. Both are required to be enabled.
OPTION THREEUsing a REG File Download
NOTE: This option will affect all users on the computer. You must be logged in as an administrator to be able to do this option. The REG file in step 1 will also change the Group Policy setting from OPTION FIVE below.
1. To Enable Desktop Composition
NOTE: This is the default setting.
A) Click on the download button below to download the file below.2. To Disable Desktop Composition
Enable_Desktop_Composition.regB) Go to step 3.
A) Click on the download button below to download the file below.3. Click on Save, and save the .reg file to the Desktop.Disable_Desktop_Composition.reg
4. Right click on the downloaded .reg file and click on Merge.
5. Click on Run, Yes (Windows 7) or Continue (Vista), Yes, and OK when prompted.
6. Log off and log on, or restart the computer to apply the changes.
7. When done, you can delete the downloaded .reg file if you like.
OPTION FOURManually Through Registry Editor
NOTE: This option will only affect your user account.
1. Open the Start Menu, then type regedit in the search boxand press Enter.
2. If prompted by UAC, then click on Yes (Windows 7) or Continue (Vista).
3. In regedit, navigate to the location below. (see screenshot below)
HKEY_CURRENT_USER\Software\Microsoft\Windows\DWM4. In the right pane, double click on CompositionPolicy. (see screenshot above)
5. To Enable Desktop Composition
A) Type in 0, and click on OK. (see screenshot below)6. To Disable Desktop Composition
NOTE: This is the default setting.
A) Type in 1, and click on OK. (see screenshot above)7. Close regedit.
8. Log off and log on, or restart the computer to apply the changes.
OPTION FIVEThrough the Local Group Policy Editor
NOTE: This option will affect all users on the computer. You must be logged in as an administrator to be able to do this option.
1. Open the all users, specific users or groups, or all users except administrators Local Group Policy Editor for how you want this policy applied.That's it,
2. In the left pane, click on the arrow to expand User Configuration, Administrative Templates, Windows Components, then click on Desktop Window Manager. (see screenshot below)
3. In the right pane, right click on Do not allow desktop composition and click on Edit. (see screenshot above)
4. To Enable Desktop Composition
A) Select (dot) Not Configured or Disabled. (see screenshot below step 6)5. To Disable Desktop Composition
NOTE: Not configured is the default setting.
B) Go to step 6.
A) Select (dot) Enabled. (see screenshot below step 6)6. Click on OK. (see screenshot below)
7. Close the Local Group Policy Editor. (See screenshot below step 2)
Shawn
Desktop Composition - Enable or Disable
-
New #1
I do like Aero, but I also like knocking back my desktop appearance to 1998 (almost) and enabling windows classic. I switch off all visual effects except 'show thumbnails' (so mystic thumbs still works) and 'smooth edges of screen fonts' because disabling that is just a bit too shonky. :)
I thought it was just for Aero features, but reading here about the way Windows draws the desktop has made me question that.
So. If I disable desktop composition, will I be missing out on any core features, or is there anything else I should look out for when it's disabled?
-
New #2
Hello Curt,
No, it'll basically just disable Aero and be like when you are using the "Windows 7 Basic" theme. :)
-
New #3
-
New #4
If you like the classic or basic themes, that's fine, but 20 MB of RAM (more like 14 MB from that screenshot) is quite insignificant. Windows 7 offloading the drawing of the UI onto the graphics card instead of using the processor is really doing you a favor. If it's the transparency of the windows you don't like, that can be disabled in personalization. I have not seen a performance increase from disabling desktop composition or disabling Aero. If anything, I saw a performance decrease and higher CPU usage while doing simple things, like dragging a window across the screen.
If it's performance alone you're worried about, disabling Aero won't give you any extra performance benefits.
-
New #5
I actually think this is a per-user-basis settings that can help some people, Aero has helped me immensely in the past with some video game loading, and problems with games interacting with Aero strangely, also I've had problems with desktop composition alt tabbing me when I'm in raidcall playing a game and someone moves me to a channel, I disabled desktop composition and it never happened again.
and of course some of these things will help u dont have that much ram, every little bit helps with windows, and the 15MB isn't the main problem, if people are having strange problems with DWM using high cpu usage a quick fix is to disable it all together, I've had a couple of people I know fix problems by disabling it all together. Also, It's not only about ram and cpu usage there are many other factors as well, including depend-ices of DWM or things that don't interact with it very well, or have a conflict with it in general.

Desktop Composition - Enable or Disable
How to Enable or Disable Desktop Composition in Windows 7 and VistaPublished by Brink
Related Discussions


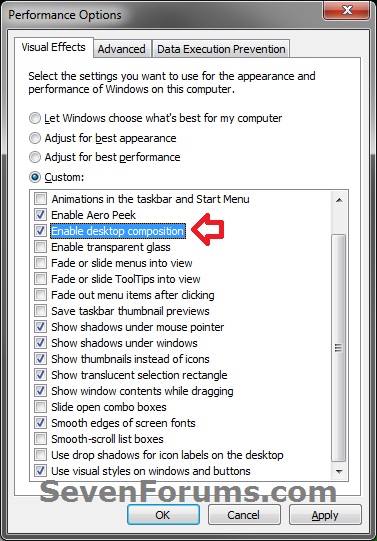
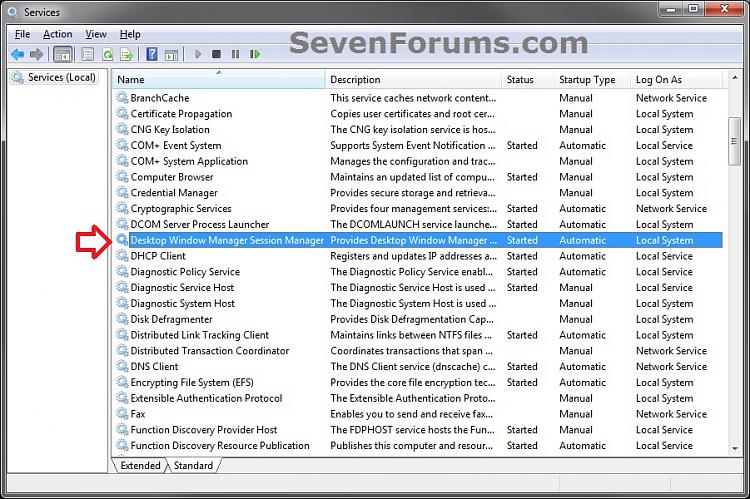
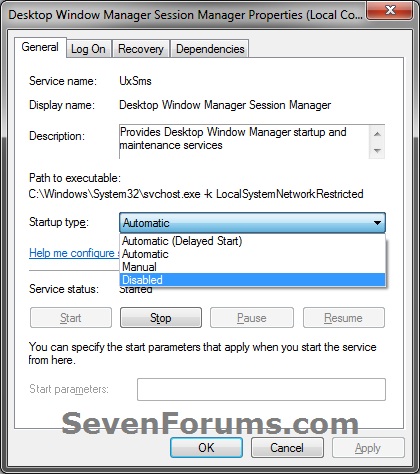
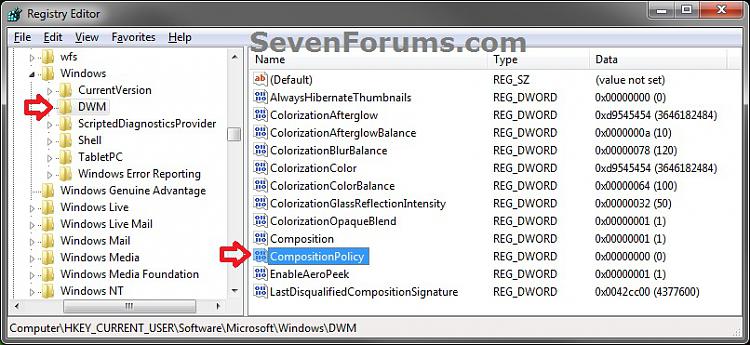

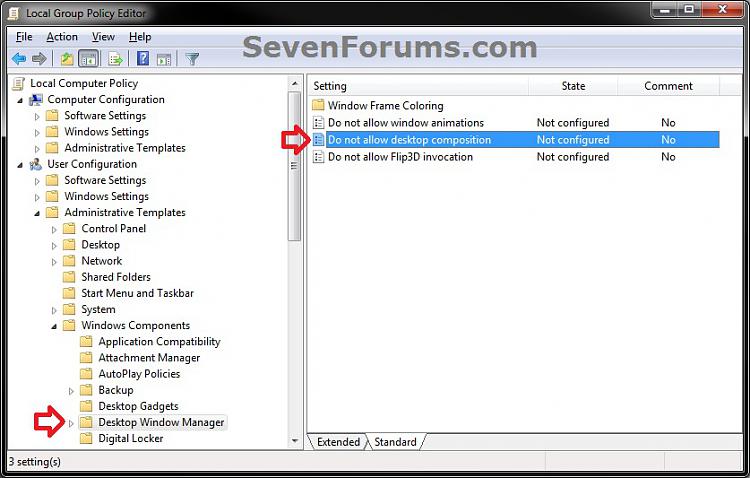
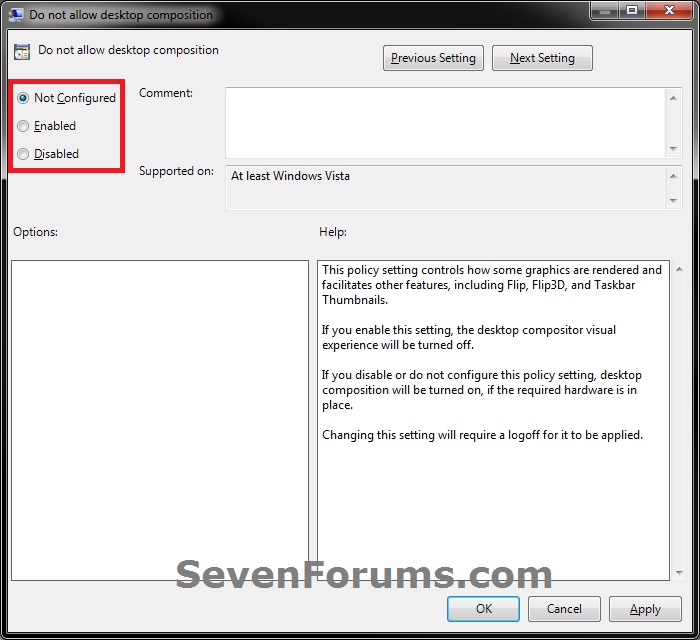

 Quote
Quote