How to Add Windows 7 "Safe Mode with Command Prompt" to Windows Boot Manager Screen
InformationThis will show you how to add Windows 7 Safe Mode with Command Prompt to the Windows Boot Manager to be able to easily select to startup into Safe Mode with Command Prompt, Windows 7, or any other installed OS at boot from the Windows Boot Manager screen.
This can be handy to have as another option to be able to start Windows 7 in Safe Mode with Command Prompt as needed.
You must be logged in as an administrator to be able to do the steps in this tutorial.
EXAMPLE: "Windows 7 Safe Mode with Command Prompt" added to Windows Boot Manager
OPTION ONEAdd Windows 7 "Safe Mode with Command Prompt" to Windows Boot Manager
1. Open a elevated command prompt or a command prompt at boot.
2. In the command prompt, copy and paste the command below and press Enter. (see screenshot below) 3. From under a Windows Boot Loader section, look for the description that has Windows 7 listed, and make note of it's identifier number (ex: {be048751-14d9-11e1-8533-8922982fe7c3} ) . (see screenshot above)
4. In the command prompt, type the command below and press Enter. (see screenshot below)
NOTE: Substitute identifier number in the command below with your actual Windows 7 identifier number from step 3.bcdedit /copy {identifier number} /d “Windows 7 Safe Mode with Command Prompt”For example: I would type this command below exactly for my identifier number {be048751-14d9-11e1-8533-8922982fe7c3}.5. If successfully copied, close the elevated command prompt.
Code:bcdedit /copy {be048751-14d9-11e1-8533-8922982fe7c3} /d “Windows 7 Safe Mode with Command Prompt”
NOTE: If you did this from a command prompt at boot, then restart the computer into Windows 7 instead.
6. Open the Start Menu in Windows 7, type msconfig in the search box, and press Enter.
7. Click on the Boot tab, select Windows 7 Safe Mode with Command Prompt, check the Safe boot box and select (dot) Alternate shell, have enough seconds (ex: 30) entered under Timeout to be able to have enough time to select a OS at boot, check the Make all boot settings permanent box, and click on OK. (see screenshot below)
8. Click on Yes. (see screenshot below)
9. Click on Restart. (see screenshot below) 10. You will now be able to select to startup into Safe Mode with Command Prompt, Windows 7, or any other installed OS at boot from the Windows Boot Manager screen.
OPTION TWOTo Remove "Safe Mode with Command Prompt" from Windows Boot Manager
1. Boot into Windows 7, and not the Windows 7 Safe Mode with Command Prompt option.That's it,
2. Using either option in the tutorial below, delete the Windows 7 Safe Mode with Command Prompt entry like in the screenshots below.
Shawn
Related Tutorials
- How to Add "Safe Mode" to Desktop Context Menu in Windows 7 and Windows 8
- How to Add Windows 7 "Safe Mode" to Windows Boot Manager Screen
- How to Add Windows 7 "Safe Mode with Networking" to Windows Boot Manager Screen
- How to Start Windows 7 in Safe Mode
- How to Delete an Operating System Listed in Windows Boot Manager
- How to Change the OS Name in Windows Boot Manager
- How to Change Time to Display Operating Systems at Boot in Windows 7
- How to Change the Default Operating System to Start in Windows 7
- How to Change the Listed OS Arrangement Order in Windows Boot Manager Screen
Safe Mode with Command Prompt - Add to Windows Boot Manager Screen
-
New #1
I tried doing this, it successfully copied, but it would not add to msconfig, I assume you can only have 1 Safe Mode version at a time.
-
New #2
Yep, as I posted yesterday in the other thread, you must do these one at a time from start to finish and not any of them together.
-
New #3
I did, I did the original a week ago, tried this but it wouldn't add it to msconfig.
-
New #4
Oh, my apologies. I thought you were trying to do the network and command prompt one together.
Yes, you will be able to add as many different ones as you want to the Windows Boot Manager like in the msconfig screenshot below.
Could you post screenshots of your command prompt doing the tutorial to see if anything (error messages, mistakes, etc...) may stand out as a cause for you?
If you had msconfig opened while doing the command prompt, then close and reopen msconfig to see if it's there afterwards.
-
-
-
-
-
New #9
Nicely Explained Shawn (As Always) :)

Safe Mode with Command Prompt - Add to Windows Boot Manager Screen
How to Add Windows 7 "Safe Mode with Command Prompt" to Windows Boot Manager ScreenPublished by Brink
Related Discussions


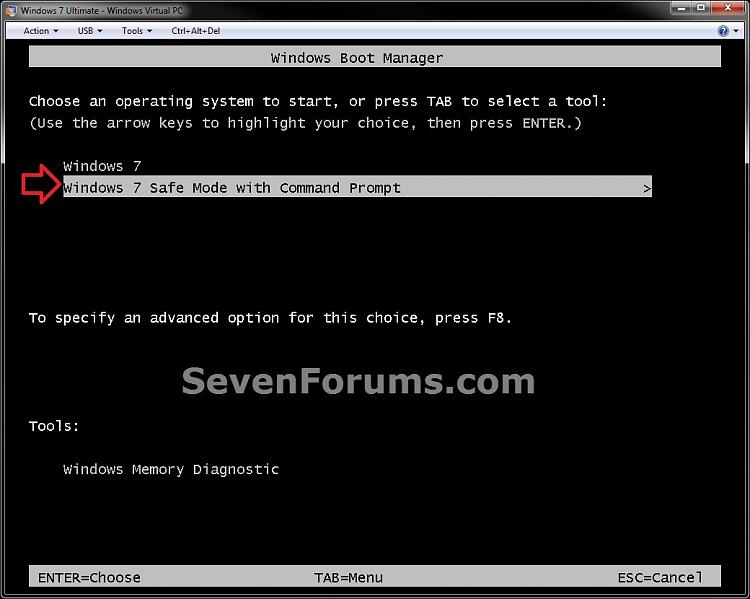








 Quote
Quote

