How to Change the Default Operating System to Start in Windows 7 and Vista
InformationIf you dual boot with one or more operating systems installed other than Windows 7 or Vista, then this will show you how to change the default operating system to start in the Windows Boot Manager.
You must be logged in as an administrator to be able to do the steps in this tutorial.
EXAMPLE: Windows Boot Manager
NOTE: This is the boot screen where you select what operating system that you would like to start. By default, you have 30 seconds to choose another operating system before the default operating system will start automatically.
OPTION ONEThrough Startup and Recovery
1. Open the Start Menu.
A) Right click on the Computer button on the dark right side and click on Properties.OR
B) Go to step 3.
2. Open the Control Panel (icons view) and click on the System icon.
3. In the left blue pane, click on the Advanced system settings link. (See screenshot below)
4. Close the System window. (See screenshot above)
5. Under the Advanced tab, click on the Settings button under Startup and Recovery. (See screenshot below)
6. Under System Startup, select a operating system from the drop down menu to be the new default operating system, then click on OK. (See screenshots below)
7. Click on OK. (See screenshot below step 5)
OPTION TWOThrough System Configuration
1. Open the Start Menu, type msconfig in the search line, and press Enter.
2. Click on the Boot tab. (see screenshot below)
3. Select a listed operating system that is not already set as the Default OS, and click on the Set as default button to make the selected OS the new default instead. (see screenshot above)
4. Click on OK. (see screenshot below step 2)
5. Click on the Restart button. (see screenshot below)
WARNING: This will restart the computer immediately. Make sure you save and close anything open that you do not want to lose first.
OPTION THREEUsing the bcdedit Command
1. Open a elevated command prompt or a command prompt at boot.
NOTE: If you have a RAID setup or a PCI-E SSD as your boot drive and want to open a command prompt at boot, then you may need to use the Load Drivers option in the System Recovery Options screen to load it's drivers first before Windows will see the boot drive to be able to use the bcdedit command on it.
2. In the elevated command prompt, type bcdedit and press enter. (see screenshot below)
NOTE: This will let you see what OS is the default to start under the Windows Boot Manager section, and to see the description (name) and identifier of the operating system(s) listed in Windows Boot Manager under the Windows Boot Loader section(s). For example, Microsoft Windows Vista (description) as {730ab458-b062-11e0-84f1-fa307df851c2} (identifier).
3. In the elevated command prompt, type the command below for a listed OS that you want to be the default OS to start, and press Enter. (see screenshot below)
bcdedit /default {identifier}4. In the elevated command prompt, type bcdedit and press enter. (see screenshot below step 3)
For example: If I wanted to change the default OS to start from Windows 7 Ultimate (description) as {current} (identifier) to Microsoft Windows Vista (description) as {730ab458-b062-11e0-84f1-fa307df851c2} (identifier), I would type this below and press Enter.
bcdedit /default {730ab459-b062-11e0-84f1-fa307df851c2}
NOTE: This will let you see and verify the new default OS identifier to start under the Windows Boot Manager section. For example, {default} identifier for Microsoft Windows Vista (description) now.
5. When finished, close the elevated command prompt.
OPTION FOURUsing the "EasyBCD" Program
1. If you have not already, download and install a free version of the EasyBCD program, then run it.That's it,
NOTE: The free version download is at the bottom under "Download free for limited, non-commercial use". Registration is not required to download.
2. Click on the Edit Boot Menu button, then check the box for the OS that you want to be the default OS to start in the Windows Boot Manager. (see screenshot below)
3. When finished, close EasyBCD.
Shawn
Related Tutorials
- How to Change the OS Name in Windows Boot Manager
- How to Change Time to Display Operating Systems at Boot in Windows 7 and Vista
- How to Delete an Operating System Listed in Windows Boot Manager
- How to Do a Upgrade Installation with Windows 7
- How to Do a Clean Installation with Windows 7
- How to Setup a Dual Boot Installation with Windows 7 and Vista
- How to Setup a Dual Boot Installation with Windows 7 and XP
- How to Setup Windows 7 to Boot from a VHD (Virtual Hard Disk)
- How to Create a Windows 7 VHD at Boot to Start with from Boot
- How to Add Windows 7 "Safe Mode" to Windows Boot Manager Screen
- How to Add Windows 7 "Safe Mode with Command Prompt" to Windows Boot Manager Screen
- How to Add Windows 7 "Safe Mode with Networking" to Windows Boot Manager Screen
- How to Change the Listed OS Arrangement Order in Windows Boot Manager Screen
- How to Choose a Default Operating System to Run at Startup in Windows 8
- How to Enable or Disable "GUI Boot" in Windows
Default Operating System - Change Default Boot OS
-
New #1
Is there a way for when ya dual Booting the same OS to change the name of one so ya can tell em apart,like for instance mine come's up with
Windows 7
Windows 7
one is 32 and the other is 64 is there a way i can add say (32)and(64)to the appropriate ones?
-
-
-
-
-
-
New #7
Lost Bootmanager
I installed Windows 7 on a SATA drive within an XP system, it made a nice boot choice menu. I had some issues with an XP install on C:, and reformatted... lost that nice boot menu, now I don't have access to that independent G: drive or anything windows 7 other than to see the files. It's not considered a bootable drive in Bios as it needs the sata drivers to be loaded first and short of re-installing is there any help? A simple boot loader program pointing to the drive doesn't seem to work.. but perhaps I'm not pointing correctly? A Win 7 repair tells me boot manager is missing bu there is no repair. Would EasyBCD for XP do the trick?
-
New #8
Helllo Ah802,
Yes, you should be able to use EasyBCD to repair the boot file by adding Windows 7 to it. :)
-
New #9
Looks like Vista is what it wants.
There are a total of 2 entries listed in the Vista Bootloader.
Bootloader Timeout: 5 seconds.
Default OS: Windows XP
Entry #1
Name: Windows XP
BCD ID: {default}
Drive: C:\
Bootloader Path: \NTLDR
Entry #2
Name: Windows 7
BCD ID: {b62341f0-ec0d-11de-933a-0026540b8e54}
Drive: F:\
Bootloader Path: \Windows\system32\winload.exe
Windows Directory: \Windows
but in the root of c: I find
[boot loader]
timeout=30
default=multi(0)disk(0)rdisk(0)partition(1)\WINDOWS
[operating systems]
multi(0)disk(0)rdisk(0)partition(1)\WINDOWS="Microsoft Windows XP Professional" /noexecute=optin /fastdetect
and no boot loader on boot., so can I simply add this with notepad?
multi(0)disk(2)rdisk(2)partition(1)\WINDOWS="Windows 7" /noexecute=optin /fastdetect

Default Operating System - Change Default Boot OS
How to Change the Default Operating System to Start in Windows 7 and VistaPublished by Brink
Related Discussions


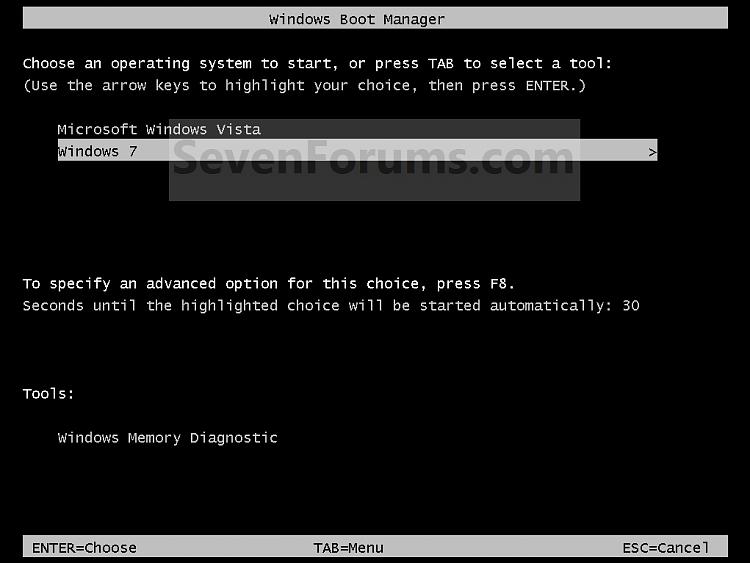
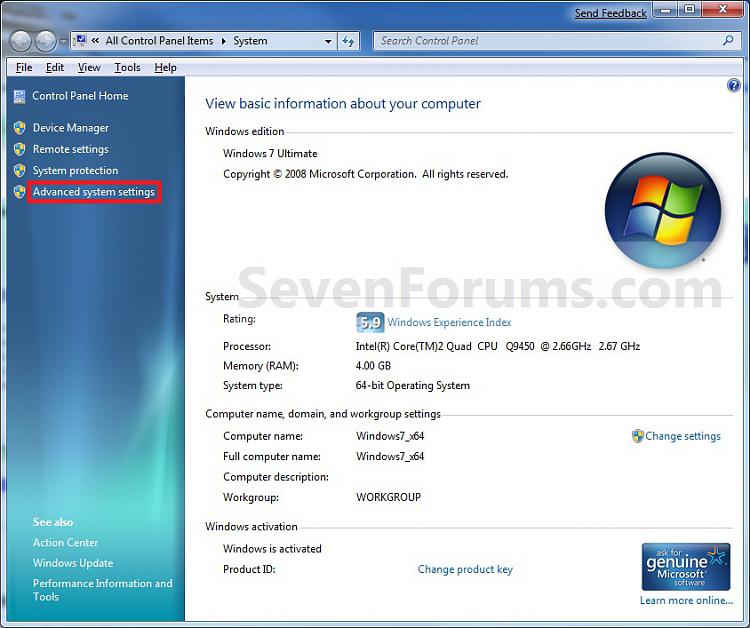
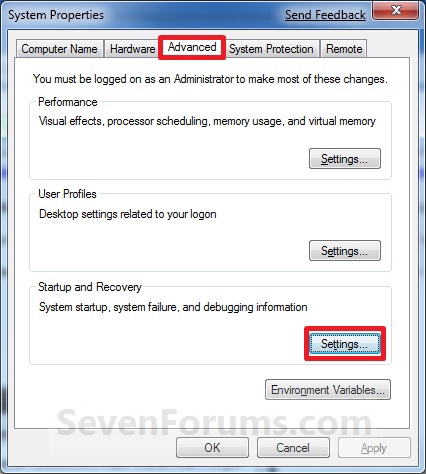
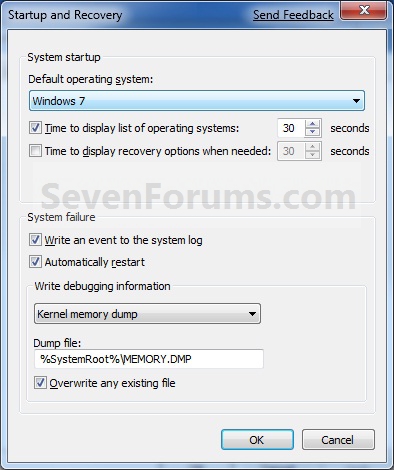


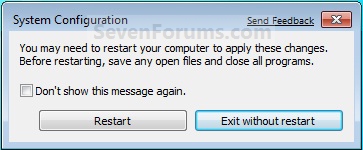
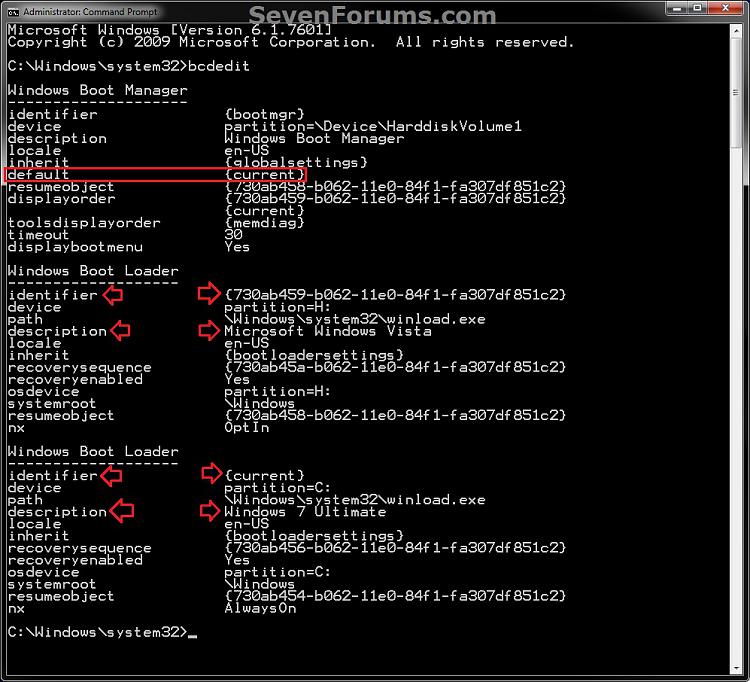
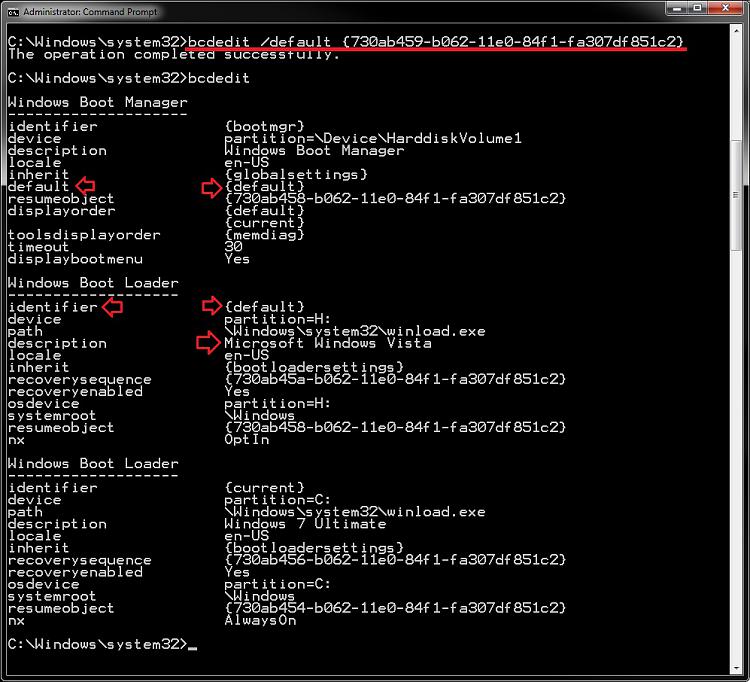
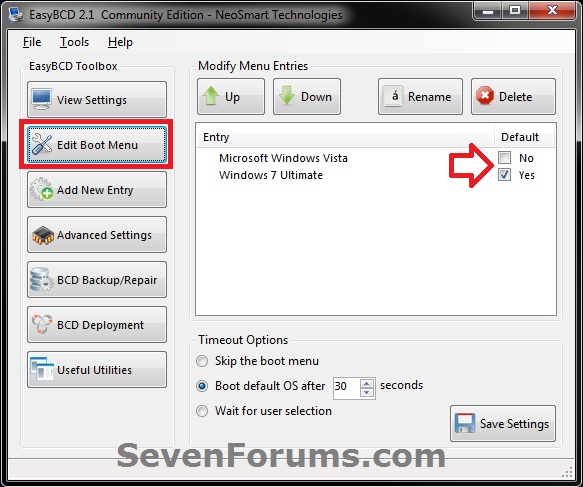

 Quote
Quote