How to Extract Files from Windows 7 System Image using Virtual PC
InformationWhen you create a system image using Windows 7 Backup and Restore, it creates a virtual hard drive vhd-file which contains all your files and folders, and some xml-files which contain the information needed to restore your system using this image. See the image:
Notice that in this case there are two vhd-files; If your OS is not located on the first partition of the first hard drive, System Image Backup needs to save the boot information on a separate vhd. This also occurs when making a system image of a virtual machine. If this happens, the bigger vhd is your actual system backup.
Installing this system image as a second hard drive makes it possible to pick up and extract a single file or folder. It is a very practical tool if you make a system image often enough; it allows you i.e. to restore a file or folder you accidentally deleted, without the need to do a complete restore. Please notice Virtual PC has a 127 GB sizr limit for virtual hard disks. If your system image vhd-file is bigger, use Disk Management to mount image and extract files as told here.
Here's how:
Easy and fast!
- Download and install Virtual PC here (You need Windows 7 Professional, Ultimate or Enterprise for Virtual PC to work)
- Open the Virtual Machines folder (C:\Your_Username\Virtual Machines)
- Choose the virtual machine you want to use to extract files from your system image and click settings
- From the left pane, choose Hard Disk 2, then Virtual hard disk in the right pane and click Browse
- Find the drive where you stored your system image and backups, open the folder WindowsImageBackup and open the system image you want to use, click OPEN
- Close the settings, boot your virtual machine. After boot, you'll notice there are now two hard drives on the virtual machine
- Opening the second hard drive, you'll find all your files and folders. Choose what you need and transfer back to your host system
Please remember that a Virtual PC vhd can be max 127 GB. If you need to mount bigger vhd's, use Sun VirtualBox or Disk Management as told in this Brink's tutorial..
Kari
EDIT: Once again, thank you Brink for "polishing" this tutorial and making it look better.
Related Tutorials
- How to Extract Windows 7 System Image Files Using Disk Management
- How to Extract Files from the Windows 7 Installation DVD
- How to Manually Extract Files from a Backup in Vista and Windows 7
- How to Restore your System with a Broken Windows 7 System Image
- How to Create a System Image Backup in Windows 7
- How to Backup User and System Files in Windows 7
- How to Do a System Image Recovery in Windows 7
- How to Backup and Restore the Windows 7 Registry
- How to Enable or Disable the Ability to Create a System Image in Windows 7
- How to Create a Virtual Machine in Windows Virtual PC
- How to Install, Enable, and Disable Windows Virtual PC Integration Features
- How to Delete Windows 7 User Data and System Image Backup Files
- How to Extract Files and Folders from System Restore Points in Windows 7 and Vista
System Image - Extracting Files from using Virtual PC
-
-
-
New #3
Virtual PC and Windows 7 Home Premium
Virtual PC 2007 works fine with my Windows 7 Home Premium. I installed my XP OS there to run some programs that don't like Windows 7.
-
New #4
Hi. Everything seems to work... except I have one problem. I created a VM machine, went to my backup file... and it says the VHD is too large to fit over the IDE bus. There was a "compact" option that I'm trying now, to try reduce the size... but it's taking a long time. Is there some other way to have VM's read VHD's larger than (I think it was 127 GB?)
Thanx for the help! :)
-
New #5
Hello Sabre, and welcome to Seven Forums.
You might see if this option to read the VHD may work better for you. :)
System Image - Extract Files Using Disk Management
Hope this helps,
Shawn
-
New #6
I am really sorry to forget that piece of information from the tutorial. I am going to add it now.
So, as you noticed, Virtual PC has a 127 gig maximum size for a vhd. Compacting works, but I have tried only vhd's about 150-160 gig. Even I like Virtual PC more than VMWare or Sun VirtualBox, I use VirtualBox to handle my own system image vhd's because of their size. In the attached image you can see a virtual 7 Enterprise x64 running in VirtualBox, with an extra HD (my host system image) mounted. It is over 200 gig but still working like a dream.
You can download Sun VirtualBox here.
Kari
-
-
New #8
Thanks for the quick reply. I saw Shawn's post too, so I tried it, and it worked. All I would ever want is to read individual files from a system image backup, so it's good enough for me. But your tutorial is good too - I now have the ability to create VM's on my box, if I ever need to. :)
-
New #9
The main thing is you found a working solution. Using disk management is a very good method and the vhd's size is not limited.
Thank you for telling me about the missing piece of information in the tutorial. It is now added.
Kari

System Image - Extracting Files from using Virtual PC
How to Extract Files from Windows 7 System Image using Virtual PCPublished by Kari
Related Discussions


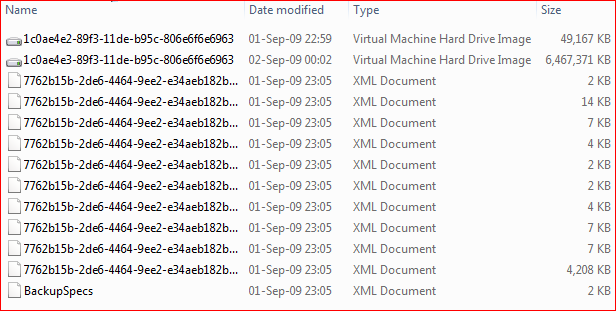
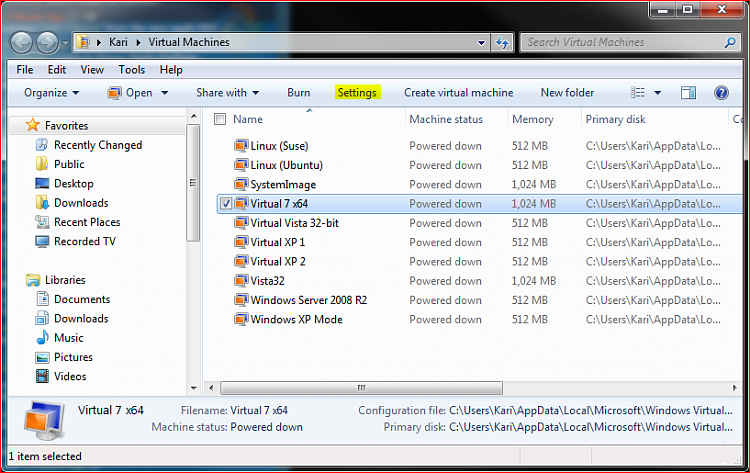


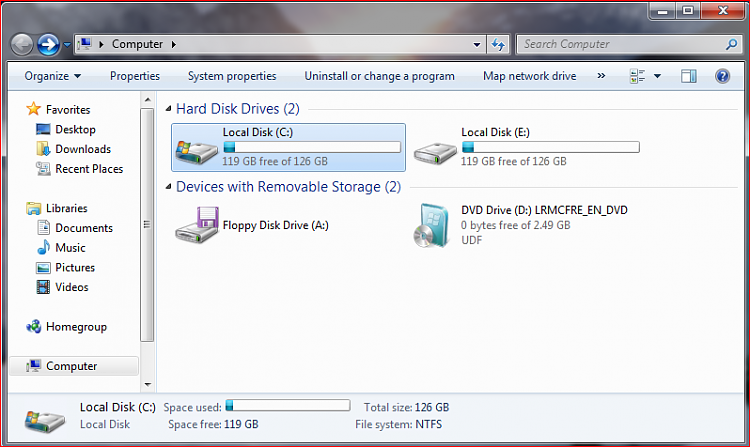
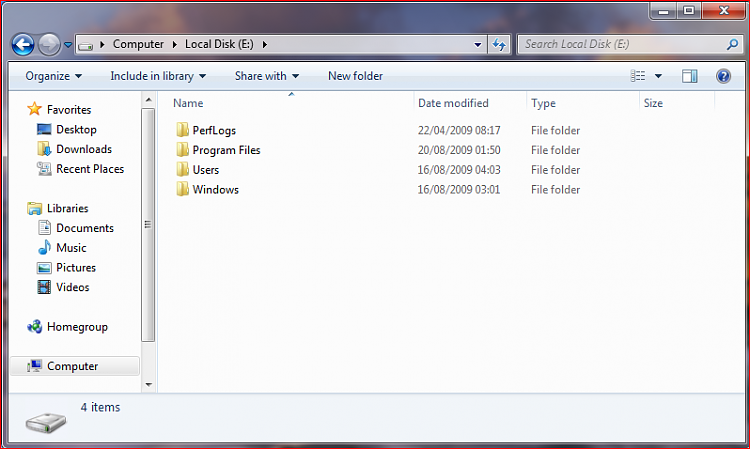


 Quote
Quote