How to Create an Internet Explorer No Add-ons Shortcut
InformationInternet Explorer (No Add-ons) is primarily a troubleshooting tool to help determine if you have a bad add-on installed in Internet Explorer. Internet Explorer (No Add-ons) loads Internet Explorer with all add-ons, such as ActiveX controls or toolbars, turned off.
This tutorial will show you how to create or download a Internet Explorer (No Add-ons) shortcut that opens Internet Explorer with add-ons turned off .
EXAMPLE: Internet Explorer (No Add-ons)
OPTION ONETo Download an "IE No Add-ons" Shortcut
WARNING: Be sure to use the correct download to match your installed 32-bit or 64-bit Windows version.
1. If You Have 32-bit Windows Installed
A) Click /tapon the download button below to download the file below.
32bit_W7_Internet_Explorer(No Add-ons).zipB) Go to step 3.2. If You Have 64-bit Windows Installed
A) Click/tap on the download button below to download the file below.3. Save the .zip file to your desktop.
64bit_W7_Internet_Explorer(No Add-ons).zip
4. Open the .zip file and extract the Internet Explorer (No Add-ons) shortcut to the desktop.
5. Right click on the extracted shortcut, click on Properties, General tab, and on the Unblock button. (See screenshot below)
NOTE: If you do not have a Unblock button under the General tab, then the shortcut is already unblocked and you can continue on to step 6.
6. In Vista and Windows 7, you can now Pin to Taskbar (Windows 7 only) or Pin to Start Menu, add to Quick Launch, assign a keyboard shortcut to it, or move this shortcut to where you like for easy use.
7. In Windows 8 and 8.1, you can Pin to Taskbar on desktop, Pin to Start screen, add to Quick Launch, assign a keyboard shortcut to it, or move this shortcut to where you like for easy use.
8. When done, you can delete the downloaded .zip file on the desktop if you like, or save it to use again.
OPTION TWOTo Manually Create an "IE No Add-ons" Shortcut
WARNING: Be sure to create the correct shortcut to match your installed 32-bit or 64-bit Windows version.
1. Right click on a empty area on desktop, and click/tap on New and Shortcut.
2. Type in bold below into the location area, and click/tap on the Next button. (See screenshot below)
- If You Have 32-bit Windows Installed -
- "%ProgramFiles%\Internet Explorer\iexplore.exe" -extoff
- If You Have 64-bit Windows Installed -
- "%ProgramFiles(x86)%\Internet Explorer\iexplore.exe" -extoff
3. Type Internet Explorer (No Add-ons) for the name, and click/tap on the Finish button. (See screenshot below)That's it,
NOTE: You can name this anything you would like though.
4. In Vista and Windows 7, you can now Pin to Taskbar (Windows 7 only) or Pin to Start Menu, add to Quick Launch, assign a keyboard shortcut to it, or move this shortcut to where you like for easy use.
5. In Windows 8 and 8.1, you can Pin to Taskbar on desktop, Pin to Start screen, add to Quick Launch, assign a keyboard shortcut to it, or move this shortcut to where you like for easy use.
Shawn
Related Tutorials
- How to Create an Internet Options Shortcut
- How to Create a Shortcut to Delete Internet Explorer 8 Temporary Files
- How to Reset Internet Explorer
- How to Enable or Disable a Internet Explorer Toolbar and Extension Add-on
- How to Enable or Disable Toolbars and Extensions in Internet Explorer InPrivate Browsing
- How to Add or Remove a Internet Explorer Accelerator Add-on
- How to Change the Default Start Page for Internet Explorer No Add-ons
- How to Create a "Internet Explorer" Desktop Icon
- How to Create a Internet Explorer InPrivate Browsing Shortcut
- How to Add or Remove Internet Explorer Desktop Icon in Windows 8 and 8.1
Internet Explorer No Add-ons Shortcut - Create
-
New #1
When I add the -extoff, Internet explorer opens and tells me that the add-ons are disabled, however it appears not to be True. When I open the add-ons they all still say enabled, AND because when I click on a intranet pdf via the browser it still opens the pdf in the browser mode instead of in adobe. My whole purpose to have a session without add-ons is to specifically disable the adobe pdf reader add-on, but unfortunately this method doesn't work. Do you know why this is and any possible alternative methods? Thanks! Lawrence
PS I have win.7, IE11, and Adobe 11 or DC (both seem to work the same way)Last edited by LOOregano; 08 Mar 2016 at 12:57. Reason: adding system configuration
-
New #2
Hello Lawrence, :)
While in IE No Add-ons, the add-ons will still show as enabled in "Manage add-ons", but are really not enabled.
You should see the "Add-ons are currently disabled" message at the bottom to confirm this.
-
New #3
Hi,
Review the manage add-ons and Run without permissions section on the bottom left of the Show option ans see if Adobe is listed there
Otherwise also see in Internet options/ Privacy and on the bottom Disable toolbars and extensions when In-private browsing starts is checked.
It's nearly the same as no add-ons mode.

Internet Explorer No Add-ons Shortcut - Create
How to Create an Internet Explorer No Add-ons ShortcutPublished by Brink
Related Discussions


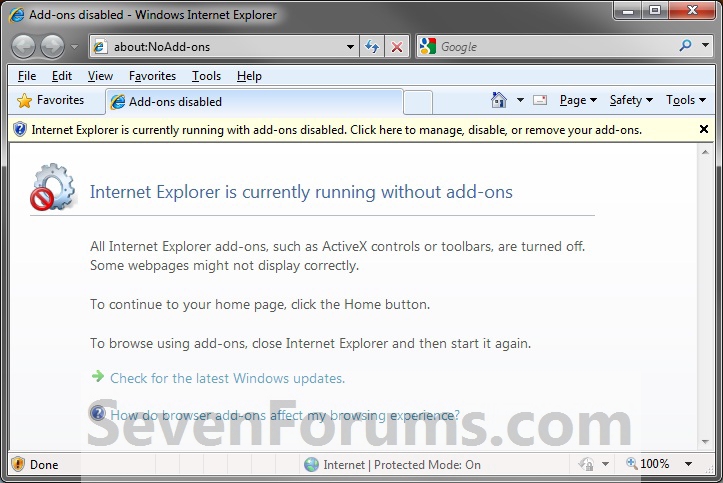
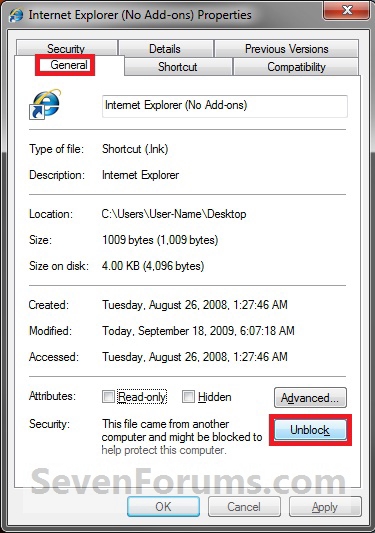

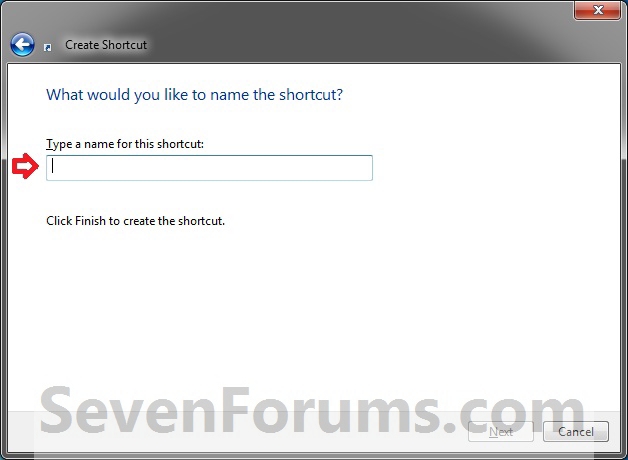

 Quote
Quote