How to Create a "Games Explorer" Shortcut in Vista, Windows 7, and Windows 8
InformationThis tutorial will show you how to create or download a Games Explorer shortcut instead of one to the hidden C:\ProgramData\Microsoft\Windows\Start Menu\Programs\Games folder in Vista, Windows 7, and Windows 8.
NoteThe Games folder is a central repository for games on your computer that also offers game updates, statistics, news feeds, WEI requirements, and more.
For more information about the Games Explorer folder, see: Explore the features: Games Explorer
Tip
- Typing shell:games in the Start Menu search box and pressing enter will also open the Games Explorer folder.
- You can also add or remove the Games Explorer folder from the Start Menu (Vista/Windows 7) dark right side in the Start Menu Customize settings.
EXAMPLE: Games Explorer
OPTION ONETo Download a "Games Explorer" Shortcut
1. Click\tap on the Download button below to download the file below.Games_Explorer.zip2. Save the .zip file to your desktop.
3. Open the .zip file and extract the Games Explorer shortcut to the desktop.
4. Unblock the Games Explorer shortcut. (see screenshot below)
NOTE: If you do not have a Unblock button under the General tab, then the shortcut is already unblocked and you can continue on to step 5. 5. In Vista and Windows 7, you can now Pin to Taskbar (Windows 7 only) or Pin to Start Menu, add to Quick Launch, assign a keyboard shortcut to it, or move this shortcut to where you like for easy use.
6. In Windows 8, you can Pin to Taskbar on desktop, Pin to Start screen, add to Quick Launch, assign a keyboard shortcut to it, or move this shortcut to where you like for easy use.
7. When done, you can delete the downloaded .zip file on the desktop if you like, or save it to use again.
OPTION TWOTo Manually Create a "Games Explorer" Shortcut
1. Right click on a empty area on desktop, and click\tap on New and Shortcut. (See screenshot below) 2. Type the location below into the location area, and click\tap on the Next button. (See screenshot below)Code:%SystemRoot%\explorer.exe /E,::{ED228FDF-9EA8-4870-83b1-96b02CFE0D52}3. Type Games Explorer for the name, and click\tap on the Finish button. (see screenshot below)That's it,
NOTE: You can name this anything you would like though. 4. Right click on the new Games Explorer shortcut on the Desktop and click on Properties.
5. Click on the Shortcut tab, then click on the Change Icon button. (see screenshot below) 6. In the line under "Look for icons in this file", type in the location below, and press Enter. (see screenshot below)%windir%\System32\imageres.dll7. Select the icon highlighted in blue above, and click\tap on OK. (see screenshot above)
NOTE: You can use any icon that you would like instead though.
8. Click\tap on OK. (see screenshot below) 9. In Vista and Windows 7, you can now Pin to Taskbar (Windows 7 only) or Pin to Start Menu, add to Quick Launch, assign a keyboard shortcut to it, or move this shortcut to where you like for easy use.
10. In Windows 8, you can Pin to Taskbar on desktop, Pin to Start screen, add to Quick Launch, assign a keyboard shortcut to it, or move this shortcut to where you like for easy use.
Shawn
Related Tutorials
- How to Add Games to Games Explorer Folder in Vista, Windows 7, and Windows 8
- Hide or Unhide Games in Games Explorer Folder in Vista, Windows 7, and Windows 8
- How to Delete a Game in Games Explorer Folder in Vista, Windows 7, and Windows 8
- How to Restore the Default Games in Games Explorer Folder in Windows 7
- How to Create a "Game Controllers" Shortcut in Windows 7 and Windows 8
- How to Customize the Windows 7 Games Explorer Context Menu
- Games Explorer - Edit with Game Explorer Builder
- Enable or Disable Game Updates in "Games Explorer" in Vista, Windows 7, and Windows 8
- Enable or Disable Last Play Time of Games in "Games Explorer" in Vista, Windows 7, and Windows 8
- Enable or Disable Game Updates in "Games Explorer" in Vista, Windows 7, and Windows 8
Games Explorer Shortcut - Create
-
Posts : 8,375 W7 Ultimate x64/W10 Pro x64/W11 Pro Triple Boot - Main PC W7 Remote PC Micro ATX W7 Pro x64/W11 Pro
-
-
-
Posts : 8,375 W7 Ultimate x64/W10 Pro x64/W11 Pro Triple Boot - Main PC W7 Remote PC Micro ATX W7 Pro x64/W11 ProNew #4
That rolled up the entire list of shortcuts you see on the toolbar together with all the Windows games packed into one new window that will open from adding a single shortcut! You'll also see the multiplayer shortcuts included for each of the games that has that as well.
You have another winner here!

Games Explorer Shortcut - Create
How to Create a "Games Explorer" Shortcut in Vista, Windows 7, and Windows 8Published by Brink
Related Discussions



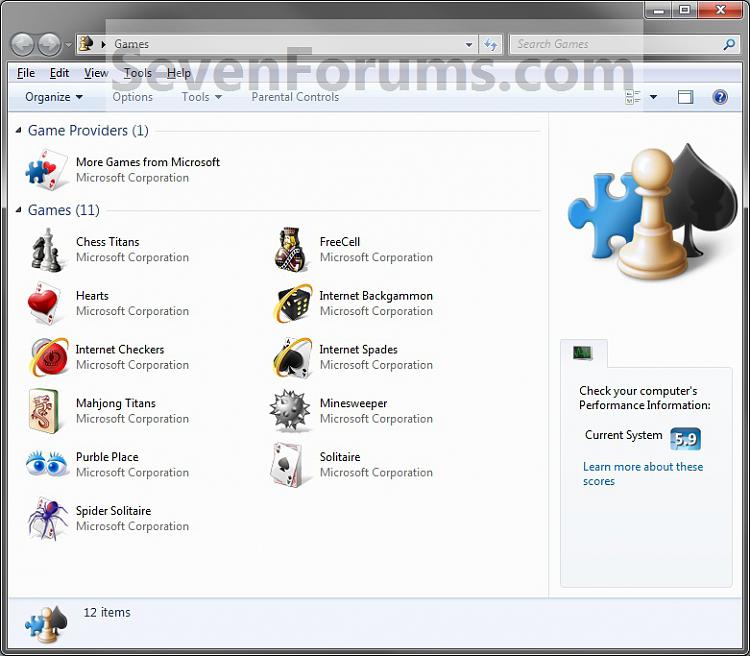
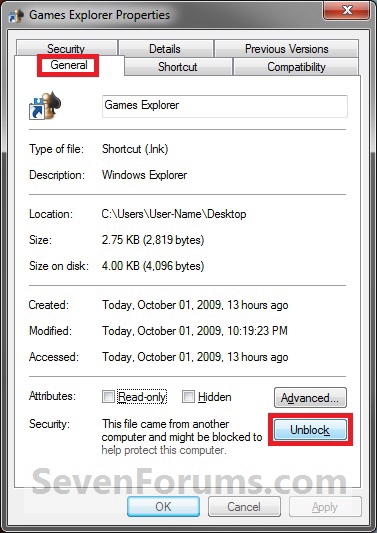

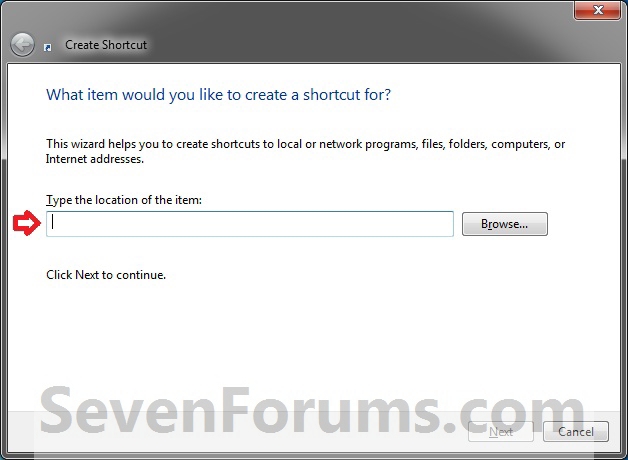
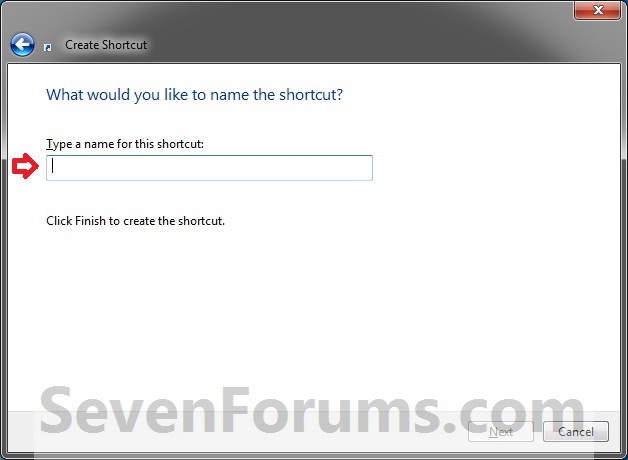
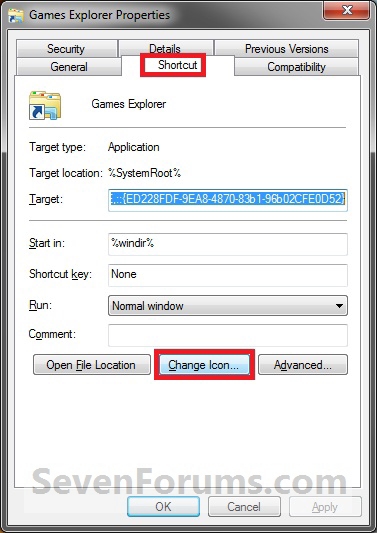

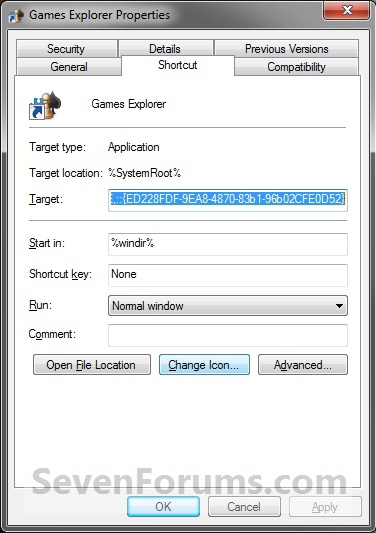

 Quote
Quote