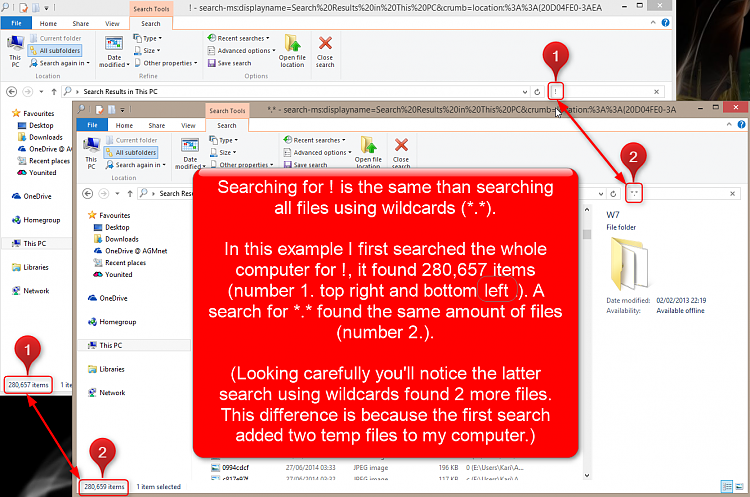How to Use Windows Search Filters and Operators to get better Search Results in Windows 7
InformationThis tutorial was originally written for Windows 8. Windows Search is basically the same behaving in same way in both Windows 7 and Windows 8. However as Windows 8 has the Modern UI Charms Search which is not present in Windows 7 and again as Windows 7 has the Start Menu Search which is not present in Windows 8, I decided there's enough differences to make this tutorial separately for both Windows versions.
Searching a file, a document or a picture among thousands of others can by a difficult task. Using myself and my photos as an example, my Pictures Library alone has over 24,000 pictures and images in over 700 folders:
This as I said only the Pictures Library, not counted all those thousands and thousands of images already archived on Archive and Backup drives.
I am not a photographer, not even a keen photo snapper when on holidays or otherwise, yet I have these thousands of photos. What about you, maybe a hobby photographer with 15 years of active photo taking, all stored on a computer? Or an aspiring writer, hundreds of short stories and poems just waiting the day you will be discovered?
Have you ever noticed how difficult it can be to find that single photo of your trip to Alaska back in 2007, or that one short story you wrote in college? You know they are there, on your hard disk, but it seems impossible to find them. Or do you need to search similar files to store them together?
This tutorial will show you how to fine tune Windows 7 Search, search easier, how to combine different search filters and operators to find exactly what you are looking for.
TipIf you are not familiar with Windows Search and Indexing, please check first this tutorial: Windows Search - Configure and Use - Windows 7 Support Forums
Part 1:Search Filters
A search filter is a variable which tells Windows Search what to search. Together with a parameter it makes finding your stuff easier. Filter and parameter are separated with a colon (:).
A typical example of a Windows Search filter / parameter combination is kind:image. The filter kind: tells search we are looking for a certain kind of files, parameter image tells what kind that is.
Filters can be combined. A search kind:photo taken:2012 finds all images taken year 2012 (according to camera's date stamp on photo files).
To narrow your search even more just add filters. Search kind:photo taken:2012 name:Max would find all photos taken 2012 where the word Max appears anywhere in the filename. Notice that filters can be in any order, kind:photo taken:2012 name:Max is exactly the same search as name:Max taken:2012 kind:photo.
To use filters you simply write them on the search field on either File Explorer (Press Win + E > Type in Search field) or Start Menu Search (Press Win > Type in Search field).
Searching photos from 2012 on File Explorer:
(Notice that the date of files show they fit our criteria, taken on 2012. Screenshot from Windows 8 but Windows 7 acts and behaves exactly the same way.)
Searching images with Start Menu Search:
NoteThe main difference between File Explorer Search and Start Menu Search is where they search.
- Using File Explorer, the Windows Search searches both the indexed and non-indexed locations starting at the current selected folder or drive plus in all its subfolders. Examples:
- File Explorer open on Computer > Search will search in all folders on all drives
- File Explorer open on drive F: > Search will search in all folders on drive F:
- File Explorer open on D:\PDF Files > Search will search in folder D:\PDF Files and all its subfolders
- Using Start Menu Search, the Windows Search searches only the indexed locations (after fresh install normally only your personal and public folders). This is the faster method to search but as it only includes indexed locations, you need to be sure to save your files only to indexed locations in order to keep them findable using Start Menu Search.
This screenshot shows the most common Kind parameters you can use (highlighted list). As the Windows Search is the same in 7 & 8 you can use these parameters even though the screenshot is from Windows 8:
Some useful filters:
- Datetaken or Taken
- kind:photo datetaken:11/04/2013 finds all photos taken on 11th of April 2013. Notice that the date format must be the same as is used by Windows, in my case I am using the Finnish date format DD/MM/YYYY. If you are using for instance American date and time formats you need to use those in Searches; this search would then be written as kind:photo datetaken:4/11/2013.
The value of parameter Datetaken is taken from the timestamp made by your camera- Datecreated or Created
- kind:doc datecreated:11/04/2013 finds all documents created on 11th of April 2013. The date created is the date the file was saved first time, created on the drive
- Datemodified or Modified
- kind:video datemodified:11/04/2013 finds all videos modified on 11th of April 2013. The date created and date modified can be different; modification date is the date when the file was saved last time for instance after editing
- Ext
- ext:doc filename:Memo finds all files with extension .doc where the string Memo appears anywhere in the filename
- Filename or Name
- Filename:Kari finds all files where the string Kari appears anywhere in the filename
- Author
- ext:doc author:Max finds all documents authored by Max
- Keywords
- kind:music keywords:"Blues" finds all music tagged with word Blues. Notice that keyword (tag) must be in between quotation marks
- Artist
- kind:music artist:Beatles finds all music where the artist is Beatles
Part 2:Fine tune your Search Filters
Let's use the filter name as an example. Actually it is filename but it can be used shortened as name. The same applies to almost all filters:
Searching name:memo returns all files where the string memo is included anywhere in the filename. It would find for example the following files:
- taken or datetaken
- modified or datemodified
- created or datecreated
- and so on
Notice that Windows Search is not case sensitive by default. For Windows Search, Memo = mEMo = memo.
- memo.txt
- Max Memo JAN-21-2012.doc
- Holiday Memories from Alaska.png
If you want to find only the files where the string memo is at the very beginning of the filename you need add a ~ (tilde) and a < (smaller than) in between the filter and the parameter.
Search name:~<memo would find:
It would not find:
- memo.txt
- Memo to IT dept.doc
- MEMORIES.mp4
Adding an = (equal sign) Windows Search knows we are searching the exact match. Search name:=Memo.txt would only find files with the exact filename Memo.txt.
- Max Memo JAN-21-2012.doc
- Holiday Memories from Alaska.png
Some other filter - parameter separators and their explanations:
- ~! = Does not contain
- kind:image name:~!ex-wife would find all images except those where string ex-wife appears in the filename
- < = Less than
- kind:video size:<500MB would find all videos under 500 MB file size. The < sign can be replaced with before as for example in search kind:video created:before 2012 which would find all videos created year 2011 or earlier, before 2012
- > = Greater than
- kind:document created:>2011 would find all documents created 2012 or later (after 2011). Notice that > works here as and can be replaced with after. The same search can be written as kind:document created:after 2011
Part 3:Operators
Windows Search recognizes logical operators AND, OR and NOT.
- AND
- Example:
- kind:image name:Me AND name:Max
- Finds all images where string Me and string Max appear in the filename, in any order. Leaves out files where only one of the strings appear in the filename
- Included in results:
- MEandMAX_Xmas_2012.png
- MAXandME_June2011.jpg
- Not included in results:
- ME_Xmas_2012.png
- MAX_in_Hawaii_2012.jpg
- Example:
- kind:image name:Me AND taken:August 2011
- Finds all images taken in August 2011 where string Me appears in the filename
- Included in results:
- MEandMax.png (date taken 01-AUG-2011)
- MAXandME.jpg (date taken 16-AUG-2011)
- ME.png (date taken 31-AUG-2011)
- OR
- Example:
- ext:doc name:ME OR name:MAX
- Finds all documents (*.doc) where string Me or string Max appear in the filename, including files where both strings appear in the filename.
- Included in results:
- Letter_from_ME_to_MAX.doc
- MAX_CV.doc
- ME_myself_and_I.doc
- NOT
- Example:
- ext:png taken:2012 NOT taken:July 2012
- Finds all *.png images taken year 2012 except those taken on July 2012
- Included in results:
- All photos that are according to camera's date stamp taken between JAN-01-2012 and JUN-30-2012 and between AUG-01-2012 and DEC-31-2012
- Not included in results:
- Any photos taken between JUL-01-2012 and JUL-31-2012
Part 4:Using Wildcards
Wildcards * and ? can be used to further widen the search although they are a bit tricky to use. The asterisk (*) substitutes for zero or more characters, the question mark (?) one or zero characters.
Examples:
- Search ext:d* would find all files with an extension (any length) which starts with a letter d
- Resume.doc
- System.dll
- ThisFile.dx
- Search system.filename:K*i would find any files where the name of the file starts with a K, followed by any number of characters (also 0 characters) before a letter i
- Kai.jpg
- Kari_resume.doc
- ]KnockOut_impossible.png
- Search system.filename:K??i would find any files where the name of the file starts with a K, followed by two or less characters before a letter i
- Kai.jpg
- Kari_resume.doc
- Kickstart.png
- Search ext:mp? would find all files with an extension of two or three characters where two first characters are m and p
- ThatSong.mp4
- MyVideo.mpg
- Search kind:image datetaken:200? would find all photos taken on any year where three first digits are 200 i.e. all photos taken from 2000 to 2009
NoteWith these tips you can make your Windows 7 Search work for you, to better find what you are looking for. Please keep posting your Search tips and tricks, I will update this tutorial always when needed :).
External link for more information: Advanced tips for searching in Windows
Kari
Related Tutorials
- How to Search in Windows 7
- How to Turn Windows 7 Search On or Off
- How to Create a Search Shortcut in Windows 7
- How to Save a Search in Windows 7
- How to Have More Accurate Search Results in Windows 7 and Vista
- How to Configure and Fully Utilize Windows 7 Search
- How to Add "Search" to Context Menu in Windows 7 and Windows 8
Search - Find More with Filters and Operators
-
-
-
New #3
unexpected search results
Not sure where to put this, so this looked close...
I did a search from start --> search box, entered the "!" symbol only, and got a result of ALL the shortcuts on on C: (based on my indexing options). Is this by design, or did I stumble on one of the "hidden" goodies in win 7? Not complaining, just curious....
-

Search - Find More with Filters and Operators
How to Use Windows Search Filters and Operators to get better Search Results in Windows 7Published by Kari
Related Discussions


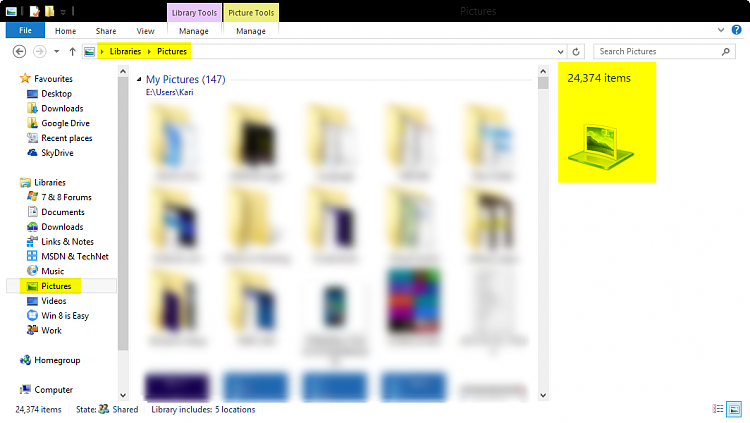
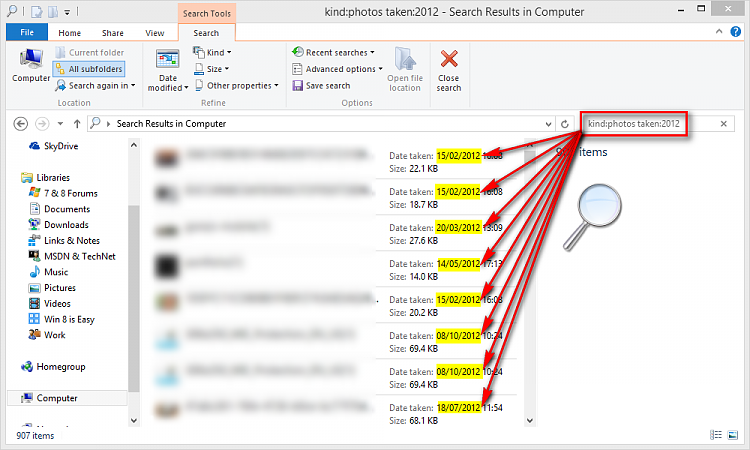
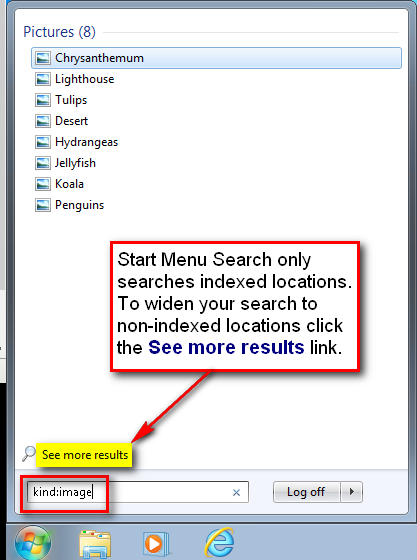
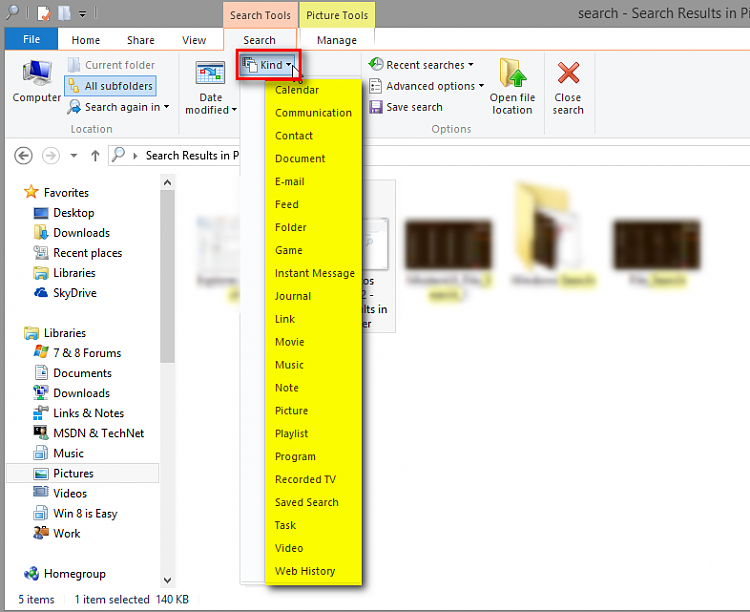

 Quote
Quote