How to Restore the Default Windows 7 Administrative Tools
InformationAdministrative Tools is a folder in Control Panel that contains tools for system administrators and advanced users. The tools in the folder might vary depending on which edition of Windows 7 you are using. This will show you how to restore the default Administrative Tools and it's shortcuts in Windows 7.TipAdministrative Tools is located at the hidden system folder below.
%ProgramData%\Microsoft\Windows\Start Menu\Programs\Administrative Tools
If the Admnistrative Tools folder is missing from this location, then you will see this Location is not available error below when you try to open Administrative Tools from any location.
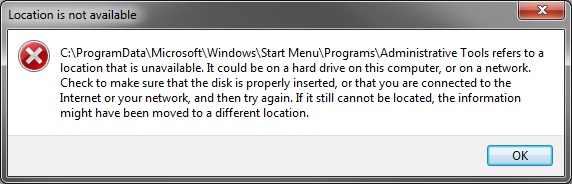
Some common Administrative Tools in this folder include:
EXAMPLE: Administrative Tools in Control Panel
EXAMPLE: Administrative Tools in Start Menu
NOTE: To add or remove the Administrative Tools button from the Start menu, see How to Add or Remove Administrative Tools in Windows 7 Start Menu.
Here's How:
1. Click on the Download button below to download, and save the file below to your desktop.That's it,
NOTE: This is the same in both the 32-bit and 64-bit Windows 7.
2. Unblock the ZIP file.
3. Open the downloaded ZIP file, and extract (drag and drop) the Administrative Tools folder to your desktop.
4. In Windows Explorer, navigate to the hidden system folder below. (see screenshot below)
NOTE: You can also open the Start Menu and right click on All Programs,click on Open All Users, and open the Programs folder to get to this location below as well.
C:\ProgramData\Microsoft\Windows\Start Menu\Programs5. Drag the extracted Administrative Tools folder from step 3 above into the folder location in step 4, and drop it to an empty area in the main window (not in Navigation Pane). (see screenshot above)
6. If Administrative Tools Folder is in the Programs folder (step 4)
NOTE: If not, then go to step 7 instead.
A) Click on Yes. (see screenshot below)7. Click on Continue. (see screenshot below)
B) Check the Do this for next ## conflicts box at the bottom, and click on the Copy and Replace option. (see screenshot below)
8. If prompted by UAC, click on Yes.
9. The Administrative Tools folder (step 2) has now been restored to the Programs folder (step 4). You should now be able to open Adminsitrative Tools from the Control Panel and Start Menu.
Shawn
Related Tutorials
- How to Add or Remove Administrative Tools in Windows 7 Start Menu
- How to Restore Missing Default Shortcuts in the Windows 7 Start Menu
- How to Create a Administrative Tools Shortcut in Windows 7
- How to Restore the Default Games in Windows 7 Games Explorer Folder
- How to Add a "Administrative Tools" Cascading Desktop Context Menu in Windows 7
Administrative Tools - Restore Shortcuts
-
New #1
What a HUGE help ... saved me alot of farting around.
Thank you Shawn and Brink!
-
-
New #3
Bravo, Shawn! My Admin Tools disappeared also and this advice put them straight back. Many thanks, Alan
PS: Tried to add thanks but, being new, was told to spread it around before adding to your reputation again. I'll try to remember!Last edited by AlanDyson; 13 Sep 2010 at 08:20. Reason: Added PS
-
-
New #5
Thank you so much
Really a great help, with all the necessary details. Thank you !
-
-
New #7
I am looking for a registry to add Admin tools with all the sub directories like this in right click menu:

Please help me shawn??????????
-
-
New #9

Administrative Tools - Restore Shortcuts
How to Restore the Default Windows 7 Administrative ToolsPublished by Brink
Related Discussions


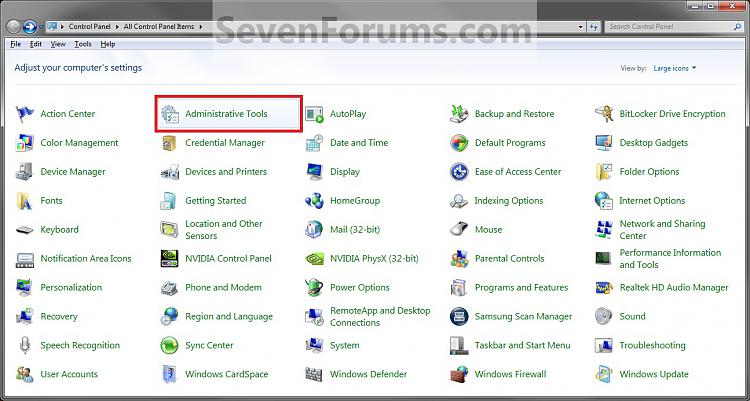
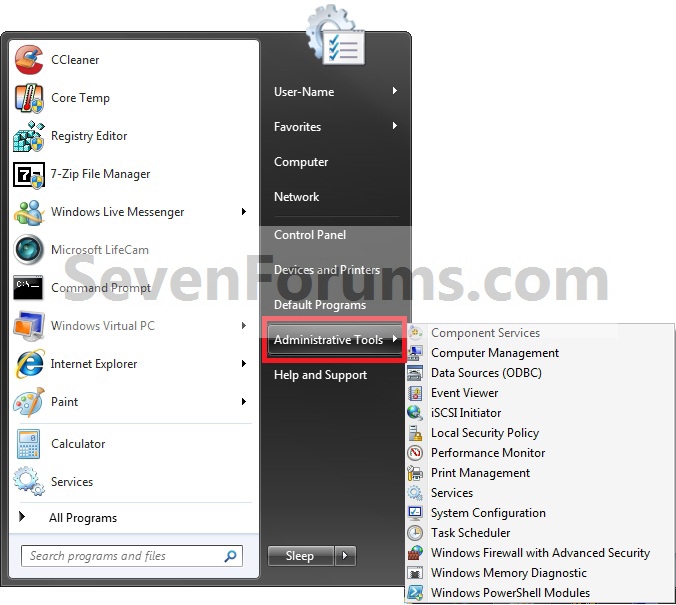
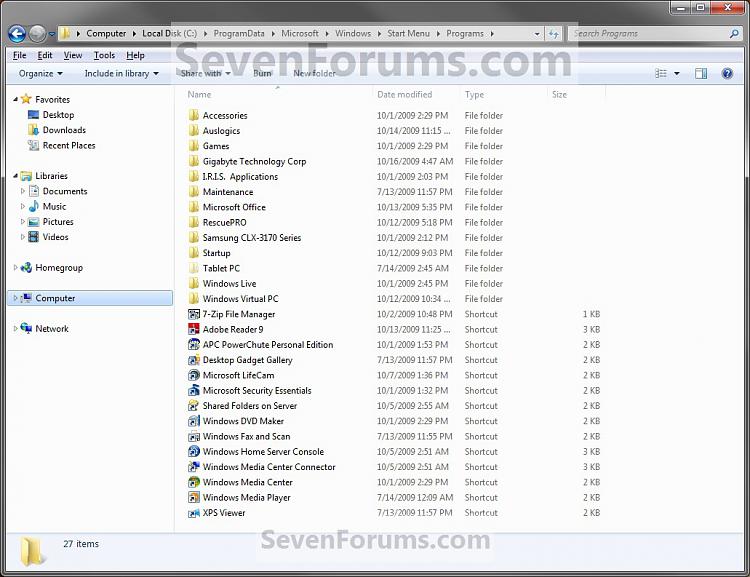
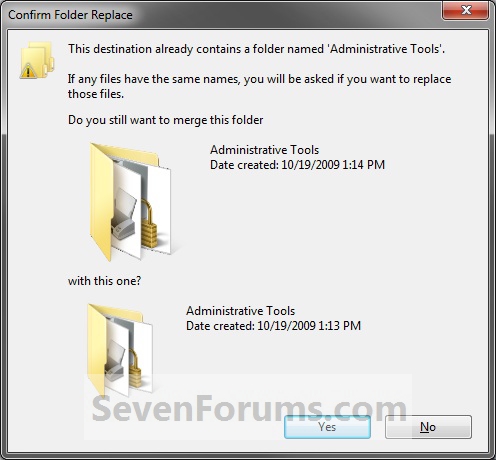
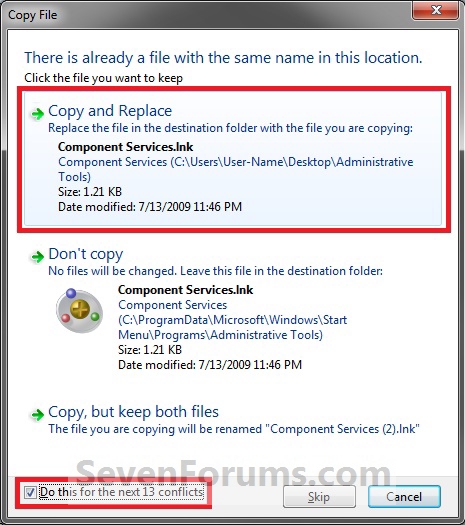
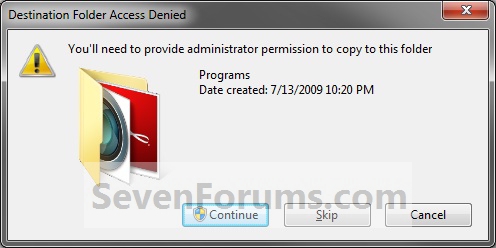
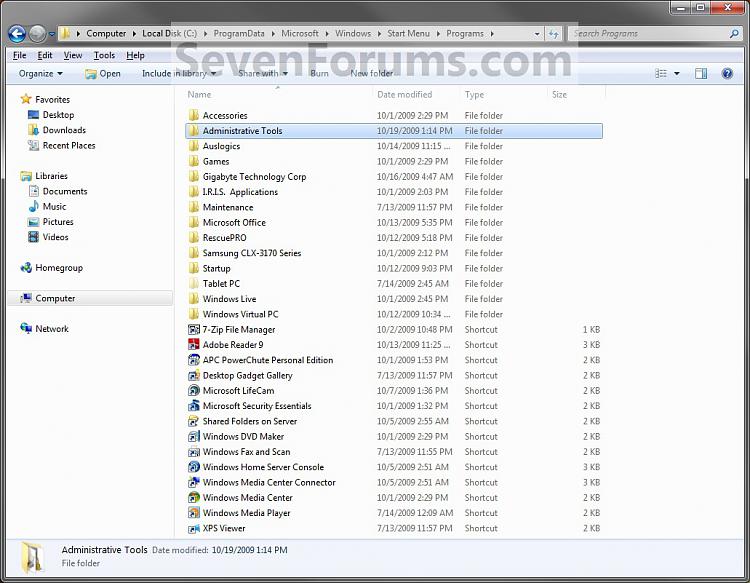

 Quote
Quote